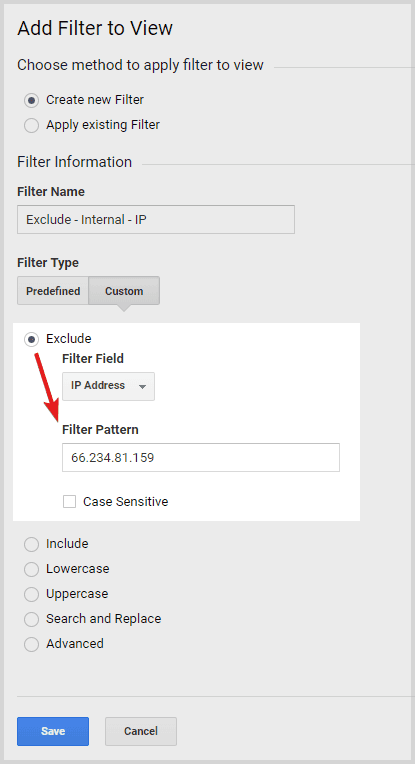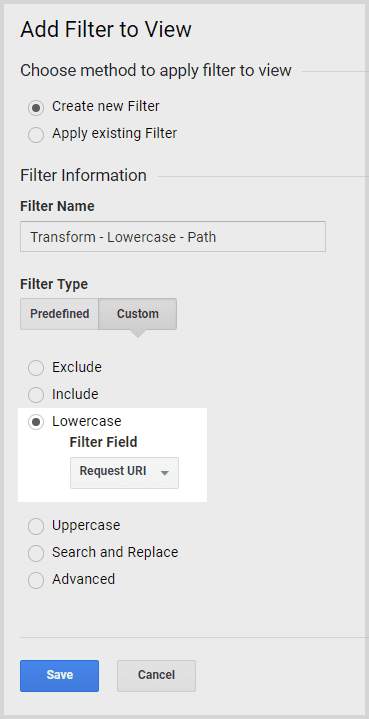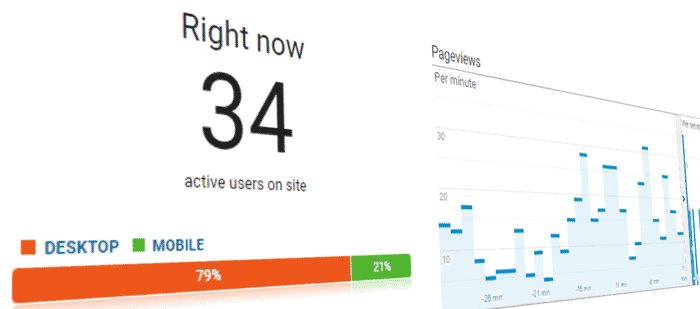
Google Analytics Asennus Opas
Yksi uuden verkkosivuston ensimmäisistä tehtävistä on Google Analyticsin asennus. Kaiken sen ajan ja vaivan jälkeen, jonka olet sijoittanut verkkosivuston rakentamiseen, haluat tietysti mitata ja analysoida käyttäjien käyttäytymistä. Saatat miettiä kysymyksiä kuten:
- Miten sisältöni suoriutuu?
- Mikä tuotekategoria on suosituin?
- Kuinka monta konversiota Facebook-kampanjani sai aikaan?
- Katsovatko kävijät oikeasti tuottamani videon?
- Onko sivuja, jotka suoriutuvat erityisen huonosti?
- Jakavatko kävijät mitään sosiaalisessa mediassa?
- Keskeyttävätkö ihmiset kassaprosessin aikana?
Kaikki oletukset käyttäjien käyttäytymisestä sekä kampanjoiden suorituskyvystä on validoitava. 55 % kaikista internetin verkkosivustoista käyttää Google Analyticsia tähän tarkoitukseen. Itse asiassa sillä on 84 %:n markkinaosuus liikenteen analysointityökaluissa, joten sinun ei tarvitse huolehtia väärän analytiikkatyökalun valinnasta.
Verkkosivujen analytiikkatyökalu mahdollistaa päätösten tekemisen datan perusteella arvailujen sijaan. Tällaisia päätöksiä voivat olla esimerkiksi, mihin sisältötyyppiin kannattaa investoida tai kuinka paljon budjettia tulisi käyttää mainoskampanjoihin.
Siksi on olennaisen tärkeää asettaa Google Analytics ammattimaisesti, jotta seuraat oikeita KPI-arvoja analyysiäsi varten. Tällaisen asetuksen avulla sinulla on käytettävissä runsaasti mittareita, joihin voit syventyä.
Google Analytics -asetusten tyypit
Verkkosivuston tyyppi on keskeinen tekijä Google Analytics -asetuksissa:
Pyöritätkö verkkokauppaa tai myytkö tuotteita?
Silloin e-commerce-analytiikka on oikea valinta. Se on enemmän tuotteen ja transaktion suuntautunut ja antaa sinulle hyödyllistä tietoa, jota et halua menettää.
Jos ylläpidät sisältöpainotteista sivustoa, joka käsittelee brändiäsi, niin tyypillinen Google Analytics -seurantajärjestelmä on oikea valinta.
Voit seurata käyttäjien vuorovaikutuksia tapahtumien seurannalla ja seurata tärkeitä verkkosivuston KPI-arvoja Google Analyticsin tavoitteiden avulla.
E-commerce-analytiikkasetukset vaativat enemmän tietoa tuotteista ja transaktioista. Siksi konfiguraatio on hieman monimutkaisempi ja sisältää mukautetun JavaScriptin käytön niin sanotun datalayerin rakentamiseksi.
Datalayer on olennaisesti tietovarasto, joka pitää sisällään tietoa jokaisesta sivusta. Google Analytics tunnistaa ja käyttää sitä, kun se on saatavilla.
Älä huolehdi vielä, jos huomaat tarvitsevasi asettaa Google Analyticsin e-commerce-sivustolle. Voit aktivoida e-commerce-toiminnallisuuden myöhemmin ja parantaa datalayeriä, kun olet valmis siihen.
Siihen asti e-commerce-raportit pysyvät tyhjinä, mutta muut raportit toimivat hyvin.
Mistä saada Google Analytics -seurantakoodi?
Käy osoitteessa analytics.google.com ja napsauta Rekisteröidy-painiketta luodaksesi Google Analytics -tilin. Saat Google Analytics -seurantakoodin, kun seuraat alla olevia vaiheita.
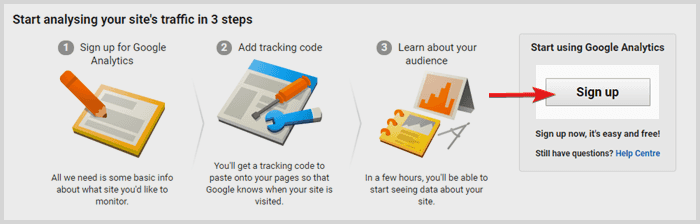
- Napsautettuasi rekisteröidy-painiketta, jatka eteenpäin ja valitse omaisuusnimi ja URL-osoite sekä toimialasi ja aikavyöhykkeesi.
- Suosittelen poistamaan käytöstä kaikki tietojen jakamisasetukset, jos et ole täysin tietoinen tietosuojakäytännöstäsi. Mutta tämä tarkoittaa, että Google ei jaa kanssasi yleisödemografia- ja kiinnostusraportteja.
Jos haluat käyttää näitä raportteja, sinun on ehkä päivitettävä tietosuojakäytäntöäsi. Tämä on informoidaksesi käyttäjiä siitä, että jaat tietoa heidän selauskäyttäytymisestään Googlelle. - Kun olet valmis, saat Google Analytics -seuranta-ID:si (esim. UA-141112345-1). Sen mukana saat koodinpätkän, joka tulee sijoittaa kaikkien sivujesi lähdekoodiin.
Kuinka ottaa Google Analytics käyttöön?
Yleisesti ottaen on kaksi tapaa ottaa Google Analytics käyttöön:
- Liitä Google Analytics -seurantakoodi kaikkien sivujen lähdekoodiin. Voit tehdä tämän sivu kerrallaan tai liittää sen yhteiseen mallipohjatiedostoon. Tämä voi olla header, navigaatio tai footer, joka on yhteinen kaikille sivuille.
En suosittele tätä tapaa toteuttaa Google Analyticsia, ellet halua tehdä sen nopeasti ja helposti, etkä koskaan koskea analytiikka-asetuksiin uudelleen.
Useimmat seurantajärjestelmät tehdään nopeammin ja helpommin taginhallintajärjestelmällä. Se on helpompi ja joustavampi prosessi, joten on järkevää ottaa käyttöön vielä yksi työkalu lisää. - Käytä taginhallintajärjestelmää, kuten Google Tag Manager, joka on melko suosittu.
On olemassa myös muita vaihtoehtoja, kuten Adobe Launch, Tealium, Ensighten tai Matomo (avoin lähdekoodi).
Yleisesti ottaen ne kaikki palvelevat samaa tarkoitusta ja ovat hyvin samankaltaisia. Voit toteuttaa Google Analyticsin ei-Googlen taginhallintajärjestelmällä ilman huolta. Google Tag Manager on vain se, johon kaikilla on helppo pääsy ja josta on eniten resursseja saatavilla verkossa.
Jos haluat oppia lisää, tutustu Google Tag Manager -oppaaseeni.
Kuinka toteuttaa Google Analytics Google Tag Managerilla?
Mitä tulee Google Analyticsin toteuttamiseen Google Tag Managerin avulla, noudata näitä ohjeita:
- Käy osoitteessa tagmanager.google.com ja luo tili.
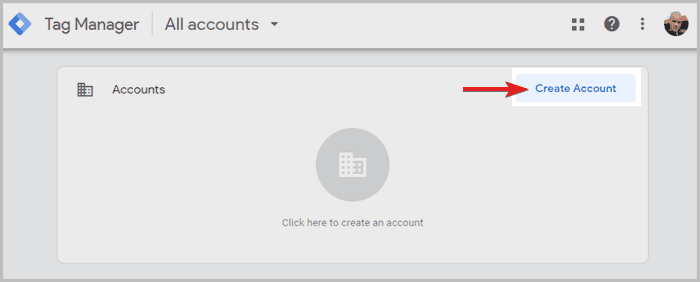
- Tilin avulla luot säilön verkkosivustollesi, joten varmista, että valitset Web sen käyttötarkoitukseksi:
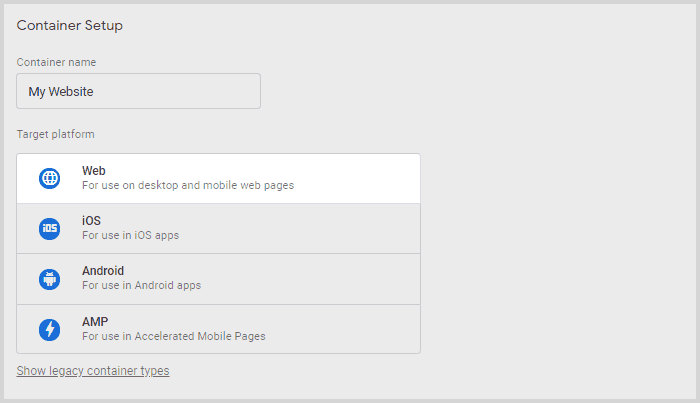
Sen jälkeen saat Google Tag Manager -koodinpätkän toteutusta varten:
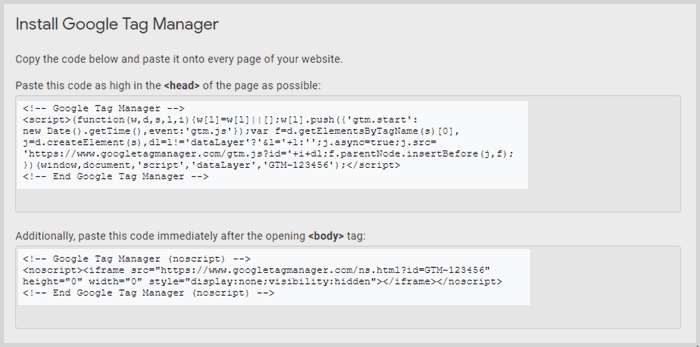
Lisää ensimmäinen osa <head>-tagiin kaikilla verkkosivustosi sivuilla. Toinen osa lisätään <body>-tagin sisälle.
Kun Google Tag Manager (GTM) -pätkä on lisätty, analytiikka-asetuksen voi konfiguroida hetkessä!
- GTM:ssä napsauta tags vasemmasta navigaatiosta ja lisää uusi tag. Ylätunniste liukuu sivulta ja voit antaa tagille nimen, esim. Google Analytics -seuranta.
- Sitten napsauta tagin määrityslaatikkoa:
- Lista tagityypeistä liukuu esiin.
Valitse Google Analytics - Universal Analytics -tagi ja aloita määritys. - Pidä Seurantatyyppi valittuna Sivun katselu.
- Sitten luo uusi Google Analytics -asetusten muuttuja.
- Asetusten muuttujan määrittämiseksi anna sille ensin nimi. Sen jälkeen liitä Google Analytics -seuranta-ID (UA-141112345-1), jonka sait aiemmin.
- Klikkaa tallenna.
- Takaisin tagin määrityksessä, klikkaa laukaisu-osio valitaksesi laukaisimen.
- Valitse kaikki sivut, koska haluamme, että Google Analytics -koodinpätkä suoritetaan kaikilla sivuilla.
- Tallenna laukaisin sekä tagin määritys ja palaa Google Tag Managerin yleiskatsaukseen.
- Paina sinistä lähetä-painiketta oikeassa yläkulmassa. Anna ensimmäiselle säilöversiolle nimi ja klikkaa julkaise.
Nyt olet onnistuneesti toteuttanut Google Analyticsin Google Tag Managerin avulla!
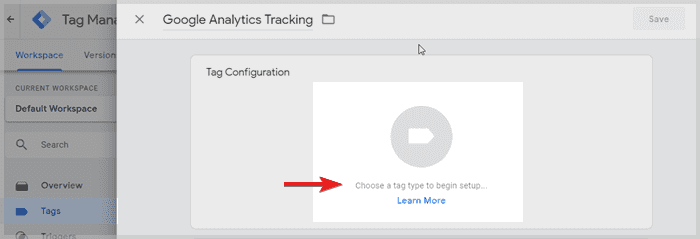
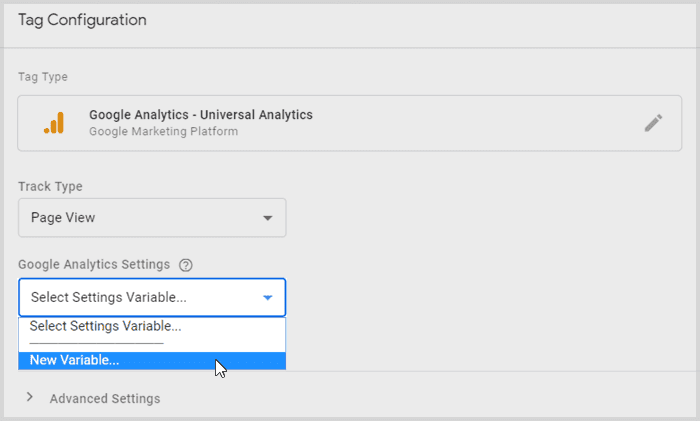
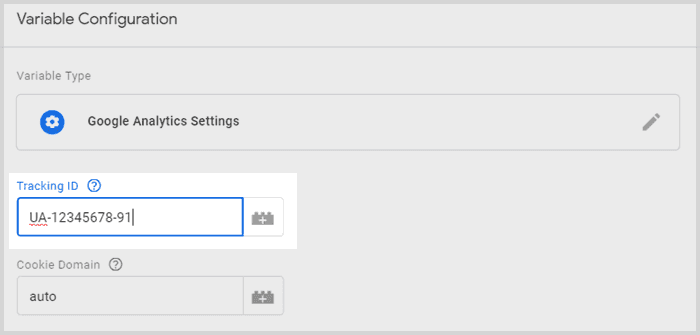
Sinun pitäisi nähdä dataa tulevan Google Analytics -omaisuuteesi noin tunnin sisällä.
Voit myös katsoa reaaliaikaisesta raportista, onko nykyisestä vierailustasi jo alkanut tulla dataa.
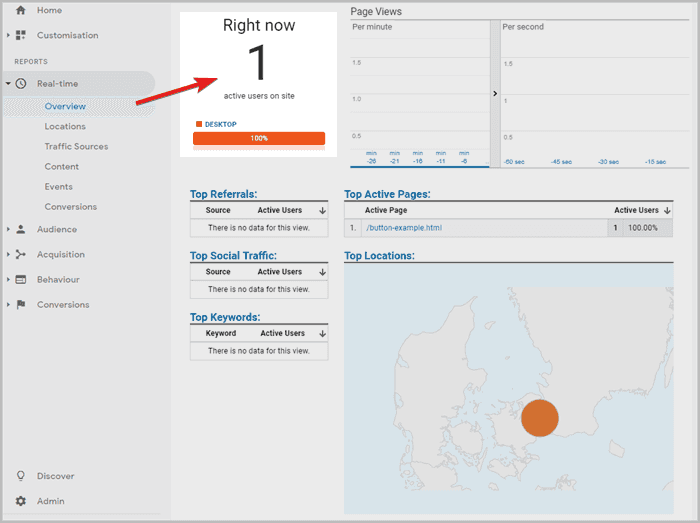
Huomaa, että voisit toteuttaa muita työkaluja tai skriptejä ja laukaista ne kaikilla sivuilla vain muutamassa minuutissa?
Toivon, että tämä saa sinut ymmärtämään taginhallintajärjestelmän helppouden ja voiman.
Kuinka asettaa tavoitteet Google Analyticsissa?
Nyt kun saat kävijätietoja, on aika asettaa Google Analytics -tavoitteet.
On todennäköistä, että myyt jotain verkkosivustollasi tai siellä on lomake, jonka ihmiset voivat täyttää.
Yleensä tilauksen jälkeen käyttäjät päätyvät kiitossivulle. Siinä yleensä kiitetään tilauksesta ja listataan joitakin tilauksen tietoja.
Katso osoiteriville ja näe, mikä URL-osoite sivulla on.
Esimerkiksi se voisi näyttää tältä:
https://www.yoursite.com/thank-you.php
Määritetään tavoite tälle osoitteelle ja lasketaan, kuinka usein tätä sivua vieraillaan, jotta saadaan selville, kuinka monta tilausta on tehty.
- Mene Google Analyticsin hallinta-alueelle, josta näet tilisi, omaisuutesi ja näkymäsi. Klikkaa tavoitteet näkymän osiossa.
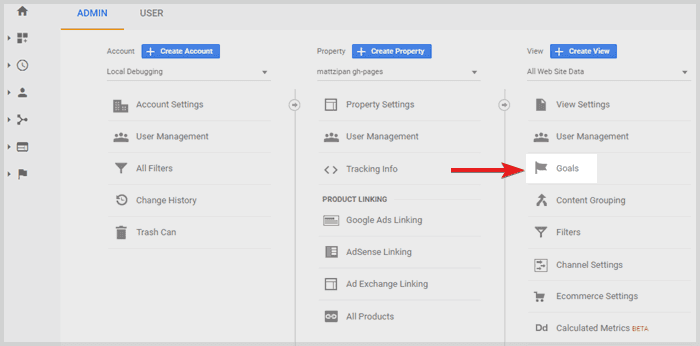
- Lisää uusi tavoite ja valitse mukautettu tavoitteen asetuksissa. Sitten jatka.
- Anna tavoitteellesi nimi, esimerkiksi Uutiskirjeen tilaus tai Tilauslomake vastaanotettu ja valitse tyypiksi kohde. Sitten jatka.
- Kohde kohdassa valitse on yhtä kuin ja lisää URL-polku, joten esimerkissämme:
Voit myös valita säännöllinen lauseke vastaavuustyypiksi avattavasta valikosta./thank-you.php
Jos et tiedä, mitä säännölliset lausekkeet ovat: Ne ovat tehokas ja kätevä tapa vastata merkkijonoja. Tässä voit oppia niiden käytön tunnissa tai kahdessa: RegexOne - Voit halutessasi antaa tavoitteellesi arvon. Suosittelen sitä, jos voit antaa numeerisen arvon jokaiselle kiitossivun katselukerralle.
On useita tapoja tehdä tämä. Helpoin on katsoa kuukausittaista tuottoa kiitossivuilta ja jakaa se kaikkien sivukatseluiden määrällä.
Tämä antaa sinulle keskiarvon jokaiselle tavoitteen saavuttamiselle. - Aseta suppilo, jos käyttäjäpolun on tarkoitus käydä läpi tiettyjä sivuja ennen konversiota. Tämä on järkevää lomakkeille, jotka on jaettu useaan vaiheeseen. Voit myöhemmin tarkistaa, putoavatko jotkut kävijät pois suppilosta prosessin aikana.
Voit lisätä vaiheita suppiloon antamalla jokaiselle vaiheelle nimen ja sivupolun (katso alla).
Huomaa, että jos valitsit on yhtä kuin yläosassa kohteen avattavasta valikosta, sinun on käytettävä samaa vastaavuustyyppiä suppilon säännöissäsi.
Tai jos valitsit säännölliset lausekkeet, sinun on noudatettava regex-syntaksia sivujesi vastaavuussäännöissä. - Ennen tallentamista klikkaa tarkista tavoite.
Jos sinulla on jo joitain tietoja GA-omaisuudessasi, se käy ne läpi ja tarkistaa vastaavuudet historiallisista tiedoista.
Jos sinulla ei ole yhtään vastaavuutta, mutta tiedät, että niitä pitäisi olla, olet todennäköisesti tehnyt virheen sivupolkujen määrittelyssä.
Tämä on hyvä paikka tarkistaa säännöt ennen tavoitteen asettamisen viimeistelyä.
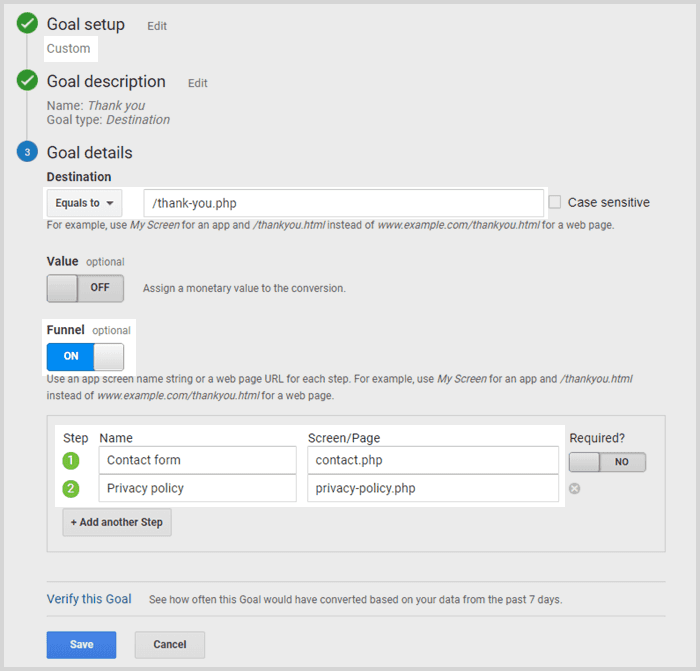
Onnittelut! Olet juuri asettanut tavoitteesi ja voit seurata tavoitteiden konversioita eteenpäin!
Tavoitteet tulisi asettaa verkkosivustosi tärkeimmille konversioille. Jos muut konversiot ovat vähemmän kriittisiä tai niillä ei ehkä ole omaa sivupolkua, voit asettaa Google Analytics -tapahtumia.
Tapahtuman asettamisen jälkeen voit käyttää sitä tavoitteidesi perustana.
Aseta tapahtumat Google Analyticsissa
Tapahtumien asettaminen Google Analyticsissa voi näyttää hyvin erilaiselta jokaiselle tapahtumalle. Riippuen vuorovaikutuksesta ja verkkosivuston teknologiasta, on olemassa erilaisia vaiheita. Alla voit löytää luettelon erilaisista tapahtumaseurannan esimerkeistä.
Esimerkkejä tapahtumaseurannasta
- sisällön jakaminen sosiaalisessa mediassa
- videon toistaminen etusivulla
- takaisin-painikkeen painaminen Google-hakutuloksiin
- vierittäminen artikkelin alaosaan
- yhteyssähköpostin napsauttaminen
- tuotteen lisääminen ostoskoriin
- tuotteen värivaihtoehdon valitseminen
Vierityksen seurannan määrittäminen eroaa hiiren klikkausten seurannasta. Dynaamisilla verkkosivustoilla HTML-elementit eivät aina ole näkyvissä. Siksi klikkausten seuranta vaatii erilaisen lähestymistavan kuin staattisilla verkkosivuilla.
Pointti on, että on monia vaikuttavia tekijöitä, joten kirjoitin erillisen tapahtumaseuranta-artikkelin. Siinä käyn yksityiskohtaisesti läpi, vaihe vaiheelta, ja selitän kuinka seurata painikkeiden klikkauksia tai muita elementtejä. Tutustu siihen täällä:
Tapahtumaseuranta Google Analyticsissa
Kampanjaseurannan asettaminen Google Analyticsissa
Kampanjaseuranta on jo sisäänrakennettu jokaiseen Google Analytics -asennukseen. Sinun tarvitsee vain lisätä UTM-parametrit sähköpostin tai sosiaalisen median kampanjoidesi linkkeihin.
On viisi parametria, jotka voit lisätä mihin tahansa sivustollesi osoittavaan linkkiin. Sisäänrakennettu Google Analyticsin kampanjaseuranta tunnistaa käyttäjän tällaisesta linkistä. Se sitten liittää vierailun määriteltyyn kampanjaan ja voit löytää sen kampanjaraportista.
Otetaan URL-osoite https://www.yoursite.com/campaign
ja seuraavat kampanjaseurantaparametrit esimerkiksi:
| UTM-parametri | Parametrin arvo |
|---|---|
| UTM Lähde | Medium |
| UTM Medium | Vierailija |
| UTM Kampanja | Kevätmyynti |
| UTM Termi | Saappaat |
| UTM Sisältö | Saappaat lämpimällä säällä |
Tämä on sama URL-osoite UTM-parametrien kanssa:
https://www.yoursite.com/campaign?UTM_source=medium&UTM_medium=vierailija&UTM_campaign=kevatmyynti&UTM_term=saappaat&UTM_content=saappaat-lampimalla-saalla
Voit käyttää sitä sosiaalisessa mediassa tai muissa lähteissä, jotka linkittävät sivustoosi. Google Analytics seuraa automaattisesti, kuinka monta klikkausta tavoittaa sinut tällaisesta linkistä.
Huomaa viisi UTM-parametria URL-osoitteessa? Sinun ei tarvitse lisätä niitä manuaalisesti. On olemassaUTM Builder -työkaluja jotka tekevät sen puolestasi. Sinun tarvitsee vain antaa heille linkki sivustollesi ja arvot UTM-parametreille. Tämän jälkeen ne antavat sinulle kampanjaseurantalinkin, joka sisältää kaikki UTM-parametrit.
Google Analyticsin parhaat käytännöt
Alla on luettelo lisätyistä parhaista käytännöistä Google Analyticsin asettamiseen. Sovellan jokaista niistä tarkasti jokaisessa GA-asennuksessa, jonka teen. Ne eivät ole vain kiva olla, vaan välttämättömiä maksimoimaan datan laadun.
Suodattimet voidaan asettaa myös taginhallintajärjestelmässä. Itse asiassa suosin sitä, koska JavaScript mahdollistaa edistyneemmät säännöt suodattamisessa. Siitä huolimatta, Google Analyticsin suodattimet ovat yksinkertaisempia ja hoitavat tehtävän melkein yhtä hyvin.
Oman liikenteen sulkeminen pois Google Analyticsista
Nyt kun seuraat vierailuja, sulje omat istuntosi pois verkkosivustosi liikenteestä. Selauskäyttäytymisesi eroaa tavallisista käyttäjistä ja muuten vääristää tietojasi. Tämä on erityisen tärkeää vähäliikenteisillä sivuilla, koska omat sivukatselut painottuvat enemmän.
Sulkeaksesi oman liikenteesi pois voit suodattaa itsesi IP-osoitteen perusteella, jos sinulla on staattinen IP.
Jos ei, saatat harkita hankkia sellaisen internet-palveluntarjoajaltasi, koska ne eivät yleensä maksa paljon.
- Asettaaksesi IP-osoitteen poissulkemisen Google Analyticsissa, mene hallintapaneeliin ja klikkaa Suodattimet oikeanpuoleisessa näkymä-sarakkeessa.
- Lisää nimi suodattimellesi ja valitse suodattimen tyyppi mukautettu.
- Valitse poissulkeminen suodatinvaihtoehdoksi ja valitse IP-osoite avattavasta valikosta.
- Syötä sitten staattinen IP-osoitteesi suodatuskuvio-kenttään ja klikkaa tallenna.
Sivupolkujen muuttaminen pieniksi kirjaimiksi
Toinen säätö on muuttaa sivupolkusi automaattisesti pieniksi kirjaimiksi.
Ihmiset tekevät virheitä ja jossain vaiheessa joku luo URL-osoitteen, jonka nimessä on isoja kirjaimia. Jos verkkosivusto sitten palauttaa saman sisällön, kuin samalle URL-osoitteelle pienillä kirjaimilla, asiat menevät sekaisin.
Selitän.
Lähetämme olennaisesti dataa kahden eri sivupolun alla, vaikka data on samalle sivulle.
Eri tavoin kirjoitetut sivupolut johtavat sekavaan analyysiin Google Analyticsissa. Mikä tahansa ainutlaatuinen tapa kirjoittaa sama polku näytetään omalla rivillään raporteissa. Jonkin ajan kuluttua, päädyt tarkastelemaan useita rivejä ja niiden mittareita, vaikka niiden pitäisi olla yhdistetty.
Jos saat sitten myös paluuviittauksia samalle sivulle, mutta linkin osoite oli kirjoitettu oudolla tavalla, sekasotku on täydellinen. Yritetään pitää elämämme draamavapaana ja korjata tämä etukäteen.
- Muuttaaksesi URL-polut pieniksi kirjaimiksi käy Suodattimet näkymässä uudelleen ja lisää uusi suodatin. Anna sille nimi ja valitse mukautettu suodatin tyyppi.
- Valitse nyt Pienet kirjaimet ja valitse Request URI kenttävalikosta.
- Klikkaa tallenna viimeistelläksesi. Helppo korjaus, joka säästää monilta päänsäryiltä.
Google Analytics -näkymän rakenne
Näkymä on paikka, jossa pääset käsiksi kaikkiin Google Analytics -raportteihisi. Jos näkymääsi on asetettu suodattimia, kaikki raportit suodatetaan sen mukaisesti.
Näkymän rakenne tulisi yleensä jäljitellä organisaatiosi rakennetta. Jos kohdemarkkinasi ovat esimerkiksi alueellisia eikä maakohtaisia, aseta näkymät samalla tavalla. Se on kätevää, kun alueiden KPI:t ovat suoraan käytettävissä.
Toinen suuntautuminen on organisaatiosi rakenne budjetoinnin ja markkinointitoimien osalta. Jos se tehdään maakohtaisesti, on todennäköisesti hyvä idea noudattaa tätä rakennetta myös näkymissä.
Voit luoda enintään 25 näkymää per omaisuus. Joten markkinoiden ja markkinointikanavien lukumäärästä riippuen, useita näkymärakenteita on mahdollista.Esimerkki: Google Analytics -näkymärakenne paikallisille verkkosivustoille
1.0 Master
2.0 Sisäinen liikenne
3.0 RaakadataJollain tavalla, näkymiä on yleensä 3 tyyppiä. Niitä voitaisiin suodattaa edelleen maittain tai laitteittain, jos se on järkevää organisaatiollesi.
Esimerkki: Google Analytics -näkymärakenne monikansallisille verkkosivustoille
1.1 Master (US)
1.2 Master (UK)
1.3 Master (DE)
1.4 Master (FR)
1.5 Master (ES)
1.6 Master (MX)
1.7 Master (RUS)
2.0 Sisäinen liikenne
3.0 RaakadataEsimerkki: Google Analytics -alueellinen näkymärakenne
1.0 Master (NA)
1.1 Master (EMEA)
1.2 Master (LATAM)
1.3 Master (APEC)
2.0 Sisäinen liikenne
3.0 RaakadataMaster-näkymä on ensisijainen analyysinäkymä ja sulkee pois kaiken sisäisen liikenteen.
Sisäinen liikennenäkymä sisältää kaiken sisäisen liikenteen. Tätä voidaan käyttää myös virheenkorjaus- ja testitarkoituksiin. Jos asetat sisällytyssuodattimen, kaikki muu suljetaan automaattisesti pois.
Alussa Google Analytics luo ensimmäisen All Web Site Data -näkymän yhdessä GA-omaisuuden kanssa.
Pidä se, mutta vaihda nimi Raakadata. Haluat säilyttää raakadata-näkymän ilman suodattimia. Et voi peruuttaa suodatinta jälkikäteen ja tarkastella suodattamatonta dataa. Siksi on paras käytäntö pitää yksi näkymä koskemattomana. Vaihtaaksesi nimen, mene Admin > View > View Settings.
Useimmissa tapauksissa yritykset keskittävät ponnistelunsa yhteen tai muutamaan maahan. Tällöin luo näkymiä maakohtaisesti ja aseta suodattimet sen mukaisesti.
Voit myös luoda näkymiä liikenteen lähteen mukaan (orgaaninen, maksettu, suora, sosiaalinen, jne.) tai laitteen mukaan (pöytäkone, tabletti, mobiili). Käytän siihen Google Analyticsin segmenttejä, mutta ei ole syytä olla suodattamatta yksityiskohtia jo näkymässä. Haluan pitää näkymien määrän vähäisenä, koska se pitää GA-käyttöliittymän siistinä.
Voin sitten sekoittaa segmenttejä näkymässä ja soveltaa jäljellä olevia yksityiskohtia siellä.Luo kaikki näkymät mahdollisimman aikaisin, koska ne näyttävät tietoja vain siitä hetkestä lähtien, kun ne on luotu. Uusi näkymä ei näytä historiallisia tietoja ennen luomispäivää. Jos sinun täytyy tarkastella historiaa tietyillä suodattimilla, käytä raakadata-näkymää. Käytä vain tarkoitettuja suodattimia segmenttien avulla. Näin saat tarvittavan näkemyksen, mutta et muuta dataa.
VINKKI: Jos jotkin näkymät jakavat samat suodattimet, voit luoda yhden ja sitten kopioida sen kaikkien suodattimien kanssa. Lisää sen jälkeen näkymäkohtaiset suodattimet kopioihin.
Varmista kuitenkin, että alkuperäinen näkymä pysyy muuttumattomana, joten lisää suodattimia vain kopioihin. Alkuperäisen näkymän muuttaminen myöhemmin vaikuttaa myös kopioituihin näkymiin.Google Analytics -hälytykset
Toinen paras käytäntö on asettaa Google Analytics -hälytykset. Asetan sen ilmoittamaan, jos istunnot vähenevät tai jos palvelimen vasteaika nousee. Näin voin tutkia syitä ja mahdollisesti tehdä jotain asialle.
- Asettaaksesi hälytyksen Google Analyticsissa, käy Muokkaus sivuvalikossa.
- Vaihtoehtoisesti voit myös käydä uudelleen Hallinta alueella ja klikata Mukautetut hälytykset näkymäruudussa.
- Klikkaa Mukautetut hälytykset ja klikkaa hallinnoi mukautettuja hälytyksiä
- Google Analytics -hälytyksen määrittäminen istuntojen vähenemiselle on melko yksinkertaista. Klikkaa Uusi hälytys ja nimeä hälytys esimerkiksi Istuntojen väheneminen ja aseta Ajanjakso kohdaksi Viikko.
- Valitse myös ruutu, jotta saat sähköpostin, kun hälytys laukeaa.
- Liikenteessä on yleensä vaihtelua arkipäivien, viikonloppujen ja kansallisten vapaapäivien välillä. Emme halua hälytyksiä näistä vaihteluista, joten asetamme sen tarkastelemaan viikoittaisia istuntotietoja.
- Hälytysehdot koskevat kaikkea liikennettä ja haluat saada hälytyksen, kun istunnot vähenevät yli 35% edelliseen viikkoon verrattuna.
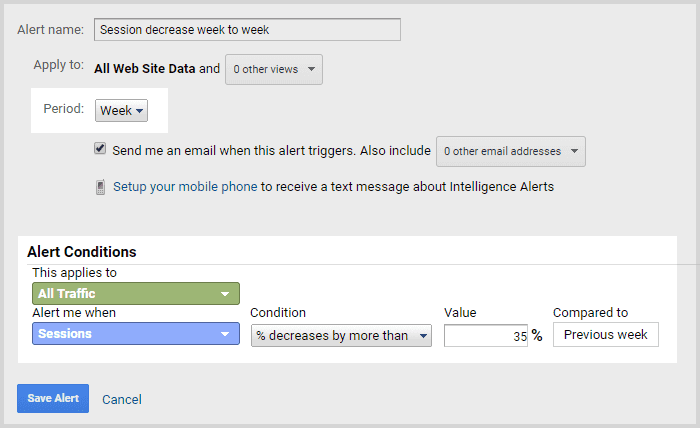
Tämän jälkeen paina tallenna ja lisätään seuraava hälytys.
Asettaaksesi Google Analytics -hälytyksen palvelimen vasteajan kasvulle,
- klikkaa Uusi hälytys ja anna sille nimi, kuten Palvelimen vasteajan kasvu päivä päivältä ja
- valitse päivä ajanjaksoksi.
- Hälytysehdot koskevat kaikkea liikennettä ja haluat saada hälytyksen, kun keskiarvoinen palvelimen vasteaika kasvaa yli 300% verrattuna edelliseen päivään:
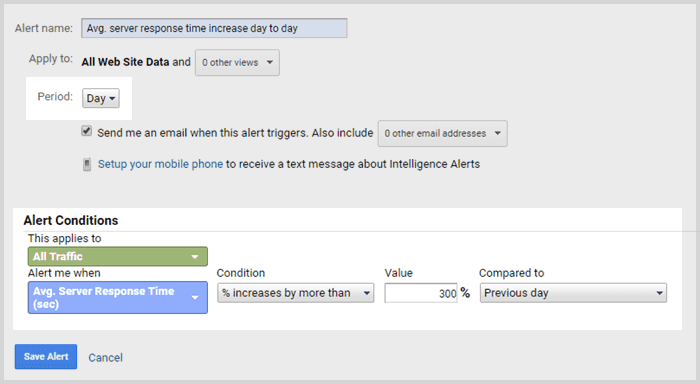
Tämän jälkeen paina tallenna.
Nyt voit olla varma, että saat hälytyssähköpostin, kun liikenteesi vähenee tai kun palvelimellasi on ongelmia.