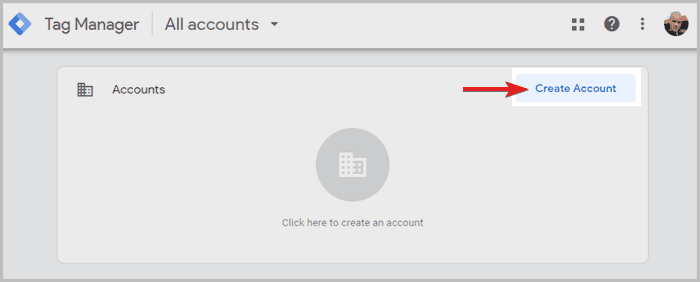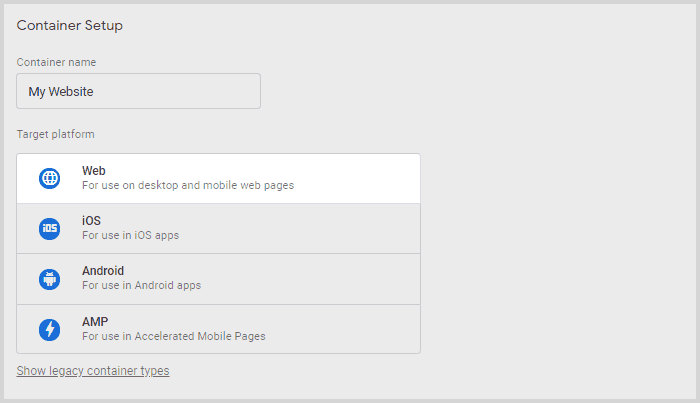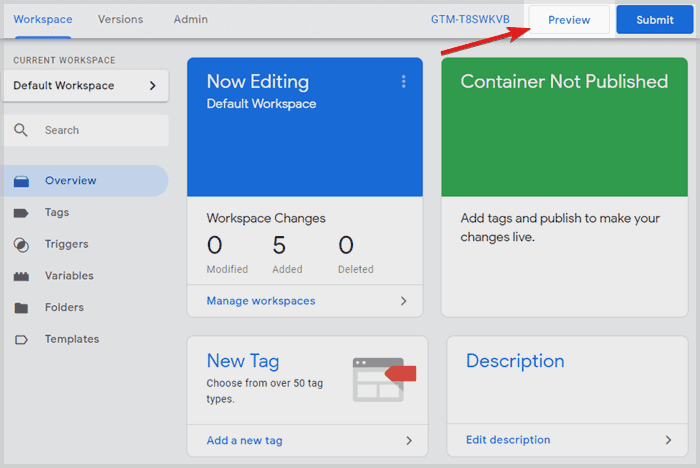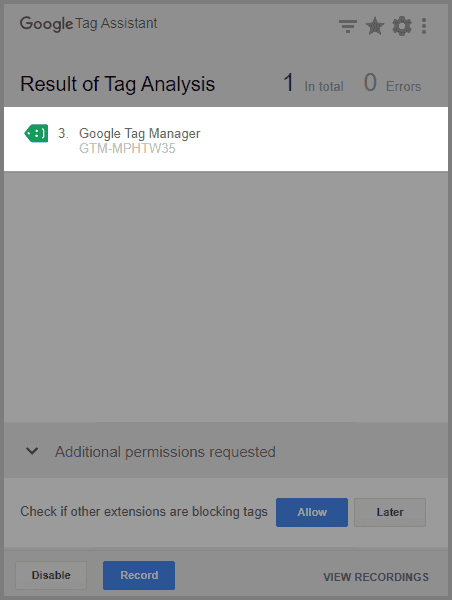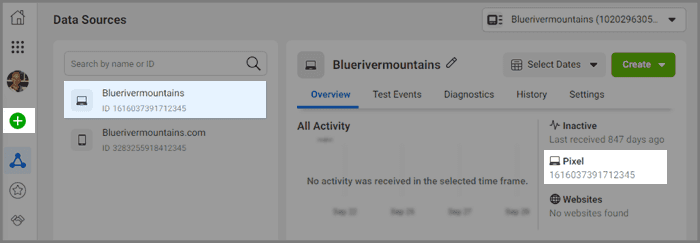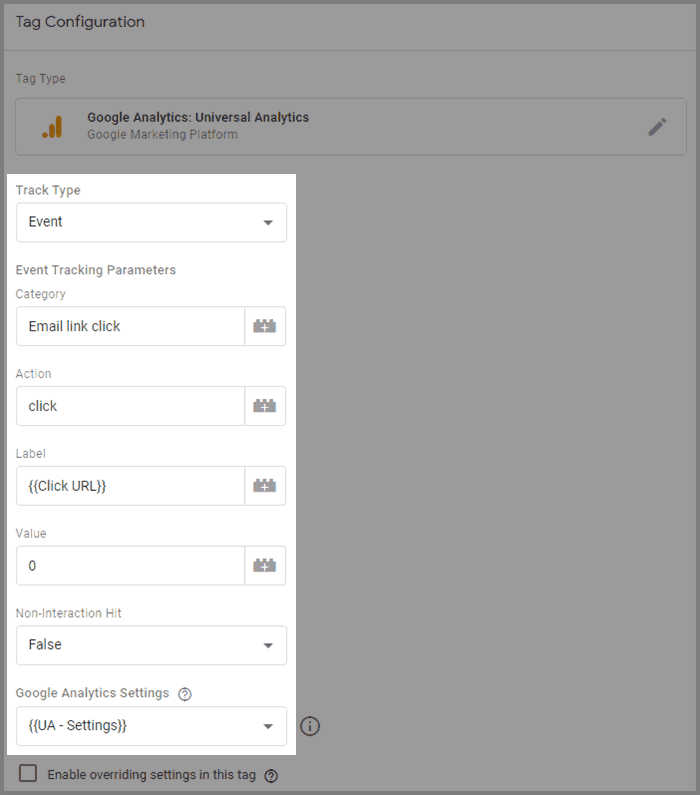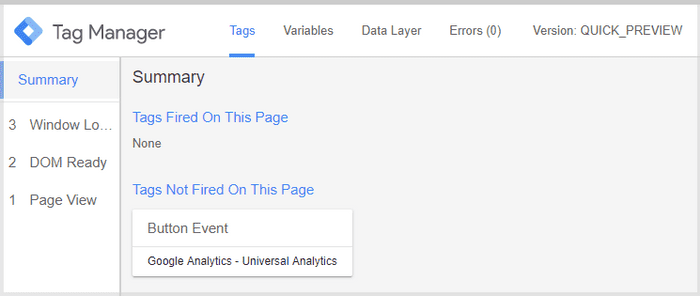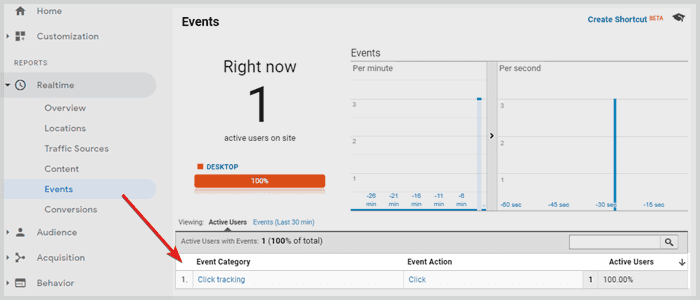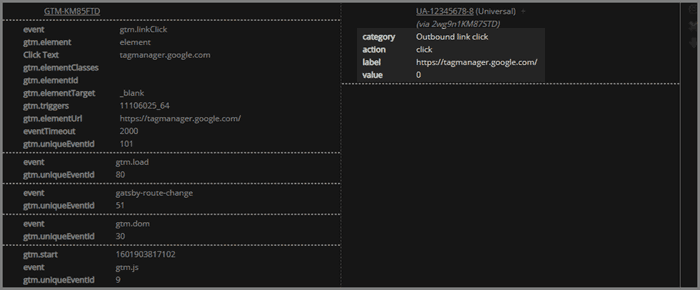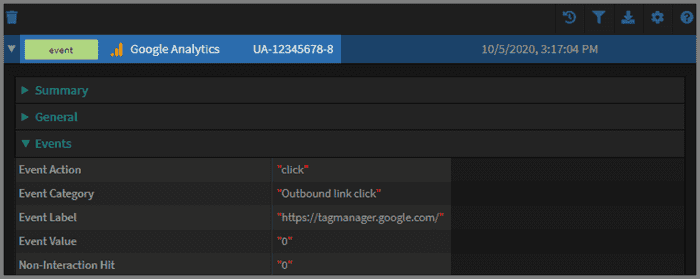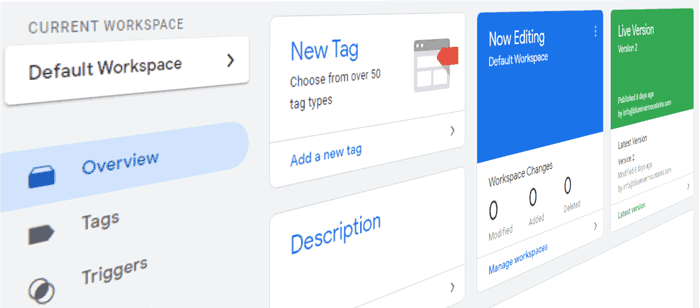
Google Tag Manager -opas
Google Tag Manager -konsulttina olen asentanut GTM:n yli 100 asiakasverkkosivustolle. Tämä Google Tag Manager -opas opettaa sinulle prosessin, jonka olen hionut vuosien varrella, askel askeleelta, esimerkkien ja videoiden avulla.
Alempana voit ladata GTM-asetusten konfigurointitiedoston sisältäen kaikki seuraavat parhaat käytännöt, jotka voit tuoda omaan konttiisi.
Jos et malta odottaa, siirry suoraan asennus -oppaaseen tai opi kuinka asettaa Google Tag Manager. Mutta jos olet aloittelija, on tärkeää ensin ymmärtää miten käyttää tagin hallintajärjestelmää yhdessä muiden työkalujen kanssa.
Joten jatka lukemista alapuolelta.
Kuinka käyttää Google Tag Manageria?
Oletan, että tiedät jo mikä Google Tag Manager on. Joten puhutaanpa siitä, kuinka GTM toimii ja miten sitä käytetään.
Ihannetapauksessa haluat, että sivustosi tai web-sovelluksesi lähdekoodissa on vain yksi kolmannen osapuolen tagi.
Ainoa kolmannen osapuolen tagi sivustollasi tulisi olla Google Tag Manager -koodinpätkä.
Kaikki muut tagit toteutetaan sitten itse taginhallintajärjestelmän kautta. Muut markkinointi- ja seurantatagit ovat esimerkiksi Google Analytics (GA), Facebook, Twitter, LinkedIn, AdWords, DoubleClick ja vaikka mitä.
Pääsyy on Google Tag Managerin edut:
- helpompi ja nopeampi markkinointitaggien toteutus
- skaalautuvuus jokaisella sivulla ja useilla verkkotunnuksilla
- sisempiä triggereitä lomakkeiden lähetyksille, vierityksen seurannalle ja videoseurannalle
- käyttäjien hallinta useilla GTM-tileillä
- hieman nopeampi sivun latausaika
Näiden etujen vuoksi jo 30% kaikista verkkosivustoista käyttää taginhallintajärjestelmää. Ja näistä Google Tag Managerilla on 94% markkinaosuus.
Joten, ellei sinulla ole vankkaa syytä olla lisäämättä tagia GTM:ään, yleisenä nyrkkisääntönä, lisää kaikki tagit GTM-konttiin.
Käytä GTM:ää yhdistävänä kerroksena sivustosi ja kolmannen osapuolen tagien välillä.
Käytä GTM:ää välikerroksena sivustosi ja kolmannen osapuolen palveluiden välillä. Ilman sitä sivustosi ja kolmannen osapuolen tagit eivät ole suorassa yhteydessä. Nämä palvelut ovat enimmäkseen JavaScript-kirjastoja markkinointi- tai seurantatyökaluja varten, jotka toteutetaan tagilla. Mutta myös muut tagit pätevät.
Ainoa poikkeus sääntöön koskee, kun teet konversio-optimointia jakotestityökaluilla.
Koska konversioasteen optimoinnin aikana A/B-testit lataavat sivun eri variantteja. Joten kävijä saattaa nähdä, kuinka sisältöä uudelleenrenderoidaan hetken ajan.
Välttääksesi CSS-vilkkumisen ja varmistaaksesi, että varianttitestit latautuvat nopeasti, jakotestitagi voidaan myös sijoittaa suoraan lähdekoodiin.
Nyt kun tämä on selvitetty, katsotaanpa toteutusta.
Asenna Google Tag Manager verkkosivustollesi
Aloitetaan Google Tag Manager -opas näyttämällä, mistä saat Google Tag Manager -koodinpätkän ja minne se asennetaan sivustolle. Voit kirjautua sisään käyttämällä tavallista Google-tiliäsi.
Luo Google Tag Manager -tili
Asentaaksesi GTM:n, sinun on ensin mentävä viralliselle sivustolle ja luotava uusi Google Tag Manager -tili.![Google Tag Manager -tilin luominen]()
Ensin luo Google Tag Manager -tili ja valitse kontille nimi, kuten verkkosivustosi nimi, ja saat koodinpätkän. Luo web-omaisuus
Valitse Web omaisuus saadaksesi koodin verkkosivustolle tai web-sovellukselle.![GTM-kontin nimi ja web-omaisuuden valinta]()
GTM-tilillä on saatavilla useita konttityyppejä. Verkkosivustoille valitse web. Huomaa, että GTM-tilillä on myös muita konttityyppejä AMP-sivuille, iOS:lle ja Androidille. Toteuta Google Tag Manager -koodi
- Sen jälkeen sinulle näytetään Google Tag Manager -koodi, joka tulee toteuttaa verkkosivustollasi.
- Ota ensimmäinen osa konttitunnisteesta ja aseta se mahdollisimman korkealle head tagiin jokaisella verkkosivustosi sivulla. Tämä varmistaa, että voit laukoa tagit aikaisin sivun latauksen aikana.
- Toinen osa on iframe, joka suoritetaan selaimissa, joissa JavaScript on pois päältä. Asenna tunniste mahdollisimman korkealle jokaisen sivun body tagiin.
![dataLayer sijoitettu ennen TMS-tagiä lähdekoodissa]()
Ensimmäinen tagi <head> osiossa on datakerros. Älä huoli, jos et vielä tiedä mikä se on (ensimmäinen nuoli). Seuraavaksi tulee GTM-tagin ensimmäinen osa (toinen nuoli). Lopuksi, GTM-tagin toinen osa toteutetaan korkealle <body> elementissä. JavaScript-koodi voi olla välillä, mutta datakerros toteutetaan aina ennen GTM-tunnistetta ja <noscript> GTM-tunniste on aina viimeisenä.
![Google Tag Manager -koodinpätkä]()
Tämä on Google Tag Manager -kontin tagi. Se koostuu kahdesta osasta. Ohjeet skriptitunnisteiden toteuttamiseen on kirjoitettu jokaisen osan yläpuolelle.
Tämä on yleinen tapa toteuttaa GTM.
Käytätkö suosittua sisällönhallintajärjestelmää? Jos kyllä, voit myös käyttää liitännäistä, joka huolehtii Google Tag Managerin asennuksesta.
Tämä sanottuna:
Jos CMS:si tarjoaa myös liitännäisen muiden tagien asennukseen
Älä käytä vielä toista liitännäistä Google Analyticsin, Facebookin tai Google Ads:n asentamiseen.
Käytä sen sijaan GTM:ää näiden tagien asentamiseen.
- Se johtaa nopeampaan sivun latausaikaan
- Se antaa sinulle enemmän vaihtoehtoja tagin konfigurointiin
GTM:n käyttöliittymä saa myös säännöllisesti päivityksiä uusilla ominaisuuksilla, joten olet melkein aina paremmassa asemassa toteuttaessasi muita markkinointitageja suoraan sen kautta kuin toisen integraation kautta.
Lisäksi parannukset latausajassa ovat hyväksi poistumisprosentille ja auttavat SEO:ssa.
Käytä liitännäistä GTM:n toteuttamiseen
Alla luettelo yleisimmistä sisällönhallintajärjestelmistä ja niiden liitännäisistä Google Tag Managerin asennukseen.
WordPress
WordPressille on kaksi liitännäistä GTM:n toteuttamiseen, joita käyttäisin. Ensimmäinen on klassinen vaihtoehto nimeltään Google Tag Manager WordPressille.
Toinen vaihtoehto on Site Kit by Google. Sen avulla voit ensisijaisesti lisätä kojelaudan WordPressin hallintapaneeliin, joka näyttää tietoja Google Analytics -tililtäsi ja Google Search Console -datan - mikä on aika siistiä. Se mahdollistaa myös GTM:n asentamisen.
Shopify
Shopifylle on ilmainen liitännäinen GTM:n asennukseen, joka on kekseliäästi nimeltään Google Tag Manager Installer.
Squarespace
Squarespacelle ei ole GTM-laajennusta tai -liitännäistä. Mutta voit lisätä GTM-tagin manuaalisesti käymällä sivupalkki > asetukset > lisäasetukset > koodin syöttö.
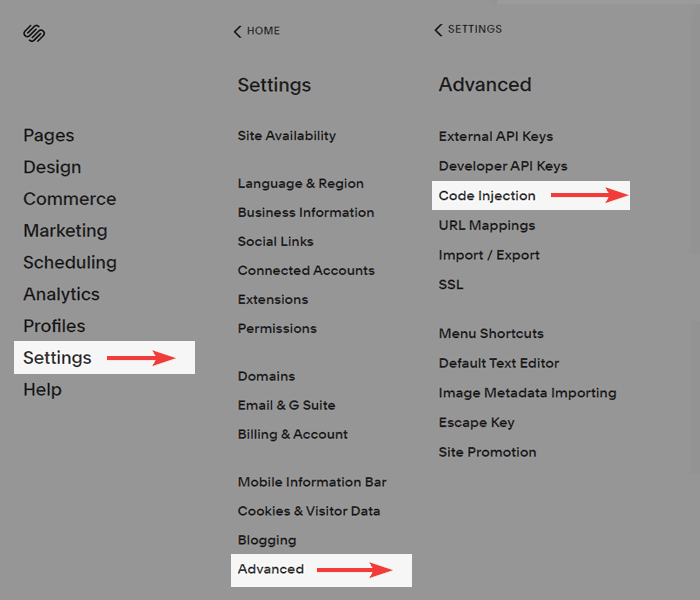
Seuraavaksi liität GTM-tagin lomakekenttiin näin:
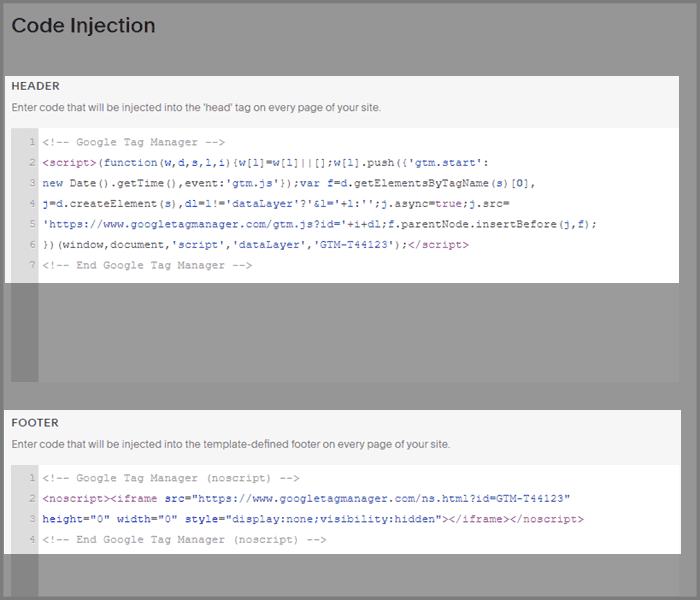
Wix
Käy Wix-verkkosivustosi päävalikossa vasemmassa sivupalkissa. Sieltä käy Markkinointi & SEO ja napsauta sitten Markkinointi-integraatiot alempana sivupalkissa.
Sieltä löydät useita Wixin integraatioita Google Analyticsille, Facebook-pikselille ja myös yhden Wixin laajennuksen Google Tag Managerin toteuttamiseen.
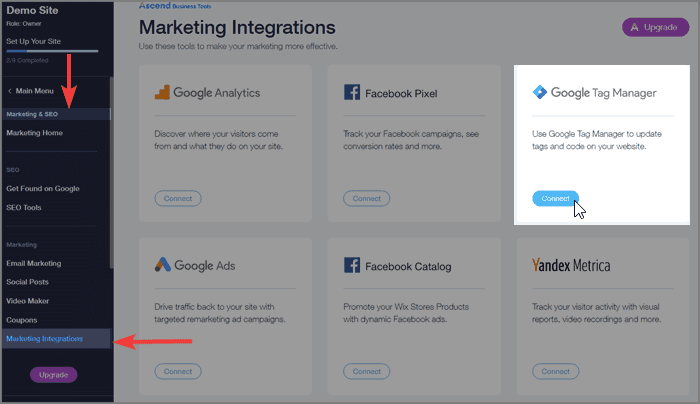
Napsauta yhdistä ja asenna Google Tag Manager.
Kuinka tarkistaa, toimiiko GTM?
Kun kirjaudut ensimmäistä kertaa GTM:ään
Siirry lähetyspainikkeeseen ja julkaise tyhjä kontti.
Muuten, kun testaat, toimiiko GTM, skripti palauttaa 400 virheilmoituksen ja vietät tunteja selvittäessäsi miksi. 😭
Se on klassikko 😉
Kun olet toteuttanut GTM-skriptin ja julkaissut kontin version (tärkeää), voit testata, toimiiko Google Tag Manager tekemällä jonkin näistä tarkistuksista:
Esikatselu- ja debug-tila
Kirjaudu GTM-tilillesi ja napsauta esikatselua. Avaa sitten uusi välilehti selaimessa ja käy verkkosivustollasi. GTM-vianetsintäikkuna pitäisi avautua ikkunan alareunaan, jos GTM toimii oikein.![Aktivoi GTM-vianetsintätila]()
Aktivoi GTM-vianetsintätila tarkistaaksesi, toimiiko GTM oikein. Chrome Developer Tools
Avaa Chrome Developer Tools napsauttamalla hiiren oikealla painikkeella mitä tahansa sivusi kohtaa ja valitsemalla tarkastele (Vaihtoehtoisesti F12 Windowsilla ja Shift+CTRL+J Macilla).
Siirry sitten verkko-välilehteen ja lataa verkkosivu uudelleen samanaikaisesti (F5 Windowsilla ja CMD+Shift+R Macilla). Verkkovälilehti täyttyy kaikista verkkopyynnöistä, jotka ovat tarpeen sivun lataamiseksi.
Kirjoita ylävasemmalla olevaan suodatuskenttään gtm.js löytääksesi JavaScript-koodipyynnön ja varmista, että sillä on200 statuskoodi.
Näytän sinulle:
Jos sinulla ei ole 200 statuskoodia, ehkä unohdit lähettää ja julkaista kontin ensin GTM:ssä?Google Tag Assistant
Asenna Google Tag Assistant Chrome-laajennus ja käynnistä se sivustollasi. Sen pitäisi tunnistaa GTM-kontti ID.
Kuinka asentaa Google Tag Manager?
Google Tag Managerin asennuksessa voit tehdä monia edistyneitä konfiguraatioita. Joten miten asennat GTM:n, riippuu siitä, mitä muita työkaluja aiot käyttää taginhallintajärjestelmässäsi.
Siksi olen koonnut yhteen kaikki asiaankuuluvat oppaat, jotka kattavat kaiken, mitä haluat mahdollisesti asettaa GTM-tilillesi - esimerkkien kera. Seuraa yksinkertaisesti tätä Google Tag Manager -opasta ja luo näin vahva taginhallinnan perusta sivustollesi.
Vain oppaassa, joka käsittelee datakerroksen toteuttamista, vaaditaan koodaustaitoja tai mahdollisesti web-kehittäjiä.
Huom: Tässä Google Tag Manager -oppaassa käytämme GTM:ää manuaalisesti asettamalla uusia tageja ja triggereitä jokaiselle tapahtumalle. Lähestymistapa ei ole super skaalautuva, mutta se on riittävän nopea ja helppo, samalla kun se täyttää useimmat seuranta-ambitiot ja on edelleen sovellettavissa muihin edistyneisiin asennuksiin.
Suuremmat verkkosivustot ja verkkokaupat vaativat skaalautuvan taginhallintaratkaisun. Siksi datakerros toteutetaan keskeisenä osana tapahtumien seuraamiseksi. Tällaisella asetuksella voit käyttää tapahtumakäsittelijöitä sen sijaan, että asetat tageja, triggereitä ja muuttujia jokaiselle tapahtumalle.
Aseta Google Analytics -seuranta
Tämä on ensimmäinen askel kaikille. Opi tässä oppaassa, kuinka toteuttaa vankka Google Analytics -seuranta, tavoitteet, suppilot ja omat vierailut pois lukien liikenteestä. Lisäksi parhaat käytännöt.
Aseta tapahtumaseuranta
Kerran perustavanlaatuisen seurannan toteutus toimii kuten pitäisi, haluat myös oppia seuraamaan käyttäjien sitoutumista. Kuinka usein esimerkiksi vierailija lähettää lomakkeita ja napsauttaa lähetyspainiketta tai muuta HTML-elementtiä? Minun tapahtumaseurannan oppaani selittää tämän tarkasti painikkeen napsautukselle ja voit käyttää samaa menetelmää mihin tahansa muuhun klikkauksen seurantaan.
Lisää uudelleenmarkkinointitunnisteet
Yleisin käyttötapaus GTM:lle GA:n asennuksen jälkeen on uudelleenmarkkinointitunnisteiden lisääminen verkkosivustolle. Loppujen lopuksi ne muodostavat suurimman osan kolmannen osapuolen markkinointitunnisteista ja seurantakoodeista, jotka täyttävät sivustojemme koodipohjan.
Siksi toteutamme ne GTM-tilimme kautta pitääksemme koodipohjan puhtaana markkinointi- ja analytiikkatunnisteista samalla kun hyödynnämme Google Tag Managerin etuja.Opi lisäämään yleisimmät uudelleenmarkkinointitunnisteet digimarkkinoinnin alalla, Facebook-pikseli ja Google Ads -uudelleenmarkkinointitunniste.
Lisää Facebook-pikseli
- Ensin tarvitset Facebook-pikseli ID:si. Käy Facebookin Tapahtumien hallinta -sivulla ja napsauta vihreää plus-symbolia luodaksesi Facebook-pikselin. Tämän jälkeen pikseli ID:si näkyy näytöllä.
![Tapahtumien hallinta Facebookissa näyttää pikseli ID:n]()
Löydä Facebook-pikseli ID:si Tapahtumien hallinnasta. - Luo sitten Google Tag Managerin kautta uusi tagi, kutsu sitä esimerkiksi Facebook - Sivun katselu ja käy galleriaa läpi tagimallien osalta.
- Etsi Facebook ja valitse Facebook Pixel.
![GTM:n tagimallit näyttävät Facebook-pikselin]()
Toteuta Facebook-pikseli GTM:n tagimallien kautta. - Lisää Facebook-pikseli ID:si ja napsauta tallenna.
- Aseta tagi laukaisemaan kaikilla sivuilla.
- Tämän jälkeen napsauta lähetä oikeassa yläkulmassa viedäksesi tagin liveksi.
Lisää Google Ads -uudelleenmarkkinointi
- Ensin, hanki Google Ads -konversio ID yleisöstäsi kohdasta Jaettu kirjasto > Yleisöt. Käyttöliittymä on muuttunut hiljattain, mutta etsi tagitiedot tai asennustagi löytääksesi alla olevan tiedon.
- Sitten GTM:ssä, siirry tagit-osioon ja napsauta uusi lisätäksesi uuden markkinointitagimme.
- Anna sille nimi, kuten Google Ads - Sivun katselu.
- Valitse muuttujan tyypiksi Google Ads Remarketing.
- Aseta konversio ID ja tarvittaessa konversiotunniste. Aseta sitten tagi laukaisemaan kaikilla sivuilla ja napsauta tallenna.
Näytän sen tässä videossa: - Napsauta lähetä oikeassa yläkulmassa viedäksesi markkinointitagin liveksi.
- Ensin tarvitset Facebook-pikseli ID:si. Käy Facebookin Tapahtumien hallinta -sivulla ja napsauta vihreää plus-symbolia luodaksesi Facebook-pikselin. Tämän jälkeen pikseli ID:si näkyy näytöllä.
Toteuta datakerros
Haluat toteuttaa datakerroksen, jos asetat tageja säännöllisesti ja se vie liikaa aikaa ja on yksinkertaisesti liian työlästä.
Toinen etu on, että voit käyttää tietokannasta saatavia tietoja laukaisijoiden laukaisemiseen tai lähettää ne tapahtumatietoina. Myös muut ulkoiset tietolähteet voidaan integroida. Verkkosivustot, jotka tarvitsevat verkkokaupan seurantaa, kuuluvat yleensä tähän ryhmään.
Artikkelini datakerroksesta selittää toteutuksen, datakerrosmuuttujat ja kuinka konfiguroida mukautettu seuranta skaalautuvalla tavalla, mikä on tyypillinen käyttötapaus suurille verkkokaupoille, jotka tarvitsevat parannettua verkkokaupan seurantaa.
Parhaat käytännöt jokaiseen GTM-asennukseen
Jokainen kerta, kun asennan Google Tag Managerin, asennus sisältää muutamia konfiguraatioita, jotka lisään aina. Nämä parhaat käytännöt ovat sovellettavissa ja hyödyllisiä useimmille yrityksille ja niiden ei pitäisi puuttua mistään GTM-oppaasta. Katso alla oleva lista ja valitse ne, jotka ovat hyödyllisiä sinulle.
Alempana voit ladata GTM-asetusten konfiguraation, joka sisältää kaikki nämä parhaat käytännöt, ja tuoda sen omaan konttiisi.
Seuraa ulkoisia linkkejä
Ulkoisten linkkien klikkausten seuraaminen tarkoittaa kaikkien klikkausten seuraamista ulkoisiin linkkeihin, jotka johtavat verkkosivustoltasi muille sivustoille. Ulkoisten linkkien seuranta on paras käytäntö, joka kertoo sinulle, mille verkkosivustoille lähetät vierailuja ja auttaa sinua arvioimaan kävijöidesi kiinnostusta.
Ulkoisten linkkien seurannan toteuttamiseksi on kolme vaihetta:
Luo mukautettu tapahtumamuuttuja GTM:ssä
- Käy käyttäjän määrittämät muuttujat GTM-yhteenvedosta ja napsauta uusi > automaattinen tapahtumamuuttuja.
- Sen on tarkoitus arvioida klikattavan elementin linkin URL-osoite ja palauttaa
true, joshref-attribuutissa on ulkoinen linkki - taifalse, jos linkki on sisäinen. - Anna uudelle muuttujalle nimi, kuten Linkki on ulkoinen ja valitse muuttujan tyyppi olemaan Elementti URL ja Komponenttityyppi on ulkoinen. Napsauta sitten tallenna.
![Ulkoisten linkkien automaattisen tapahtumamuuttujan asetukset]()
Automaattinen tapahtumamuuttuja Google Tag Managerissa saa arvon TRUE, kun klikattavan linkin osoite on ulkoinen ja osoittaa ulkoiselle sivulle.
Luo uusi laukaisin ulkoisille linkeille
- Sivupalkin navigoinnissa laukaisimien alla napsauta uusi ja luo uusi laukaisin GTM:ssä.
- Valitse laukaisimen tyyppi olemaan vain linkit ja nimeä se esimerkiksi Tapahtuma - Ulkoinen linkki.
- Aseta laukaisin laukeamaan joissakin linkkiklikkauksissa ja valitse uusi automaattinen tapahtumamuuttuja Linkki on ulkoinen vastaamaan
true:![Ulkoinen linkkiseuranta -laukaisimen konfigurointi]()
Laukaisimen asetukset ulkoisten linkkien seurantaan.
Luo tagi GA-tapahtumalle
- Käy muuttujat-osiossa ja napsauta määritä kohdassa sulautetut muuttujat. Aktivoi sitten klikkaus URL -muuttuja. Sulje uudelleen ja siirry tagit-osioon.
- Luo uusi Google Analytics: Universal Analytics -tagi nimeltä Tapahtuma - Ulkoinen linkki ja aseta seurantatyyppi olemaan tapahtuma.
- Kategoriaksi lisää
Ulkoinen linkkiklikkaus, toiminnoksiklikkausja tunnisteeksi viittaa juuri aktivoituun GTM-muuttujaamme. Tätä varten käytämme kaksoiskaarisulkuja{{ Click URL }}. - Tapahtuman arvo voidaan asettaa
0, ellei ulkoiselle linkille voida antaa nimellisarvoa (esim. affiliate-linkit). - Non-interaction hit -asetus jää
false-tilaan, koska ulkoinen klikkaus on todellakin käyttäjän toiminta. - Google Analytics -asetukset -muuttuja tulisi olla sama käyttäjän määrittämä muuttuja kuin sivun katselutagissasi.
![Google Analytics -tapahtumatagin asetukset ulkoisten linkkien seuraamiseksi]()
Tapahtumatagin asetukset ulkoisten linkkien seuraamiseksi. - Viimeisenä vaiheena, vieritä alaspäin laukaisua osioon ja valitse juuri luotu laukaisin Tapahtuma - Ulkoinen Linkki. Napsauta sitten tallenna ja lähetä konttisi muutokset yleisnäkymästä.
Seuraa klikkauksia sähköpostiosoitteisiin
Sähköpostien klikkaukset ovat hyödyllinen mittari, joka yleensä korreloi puheluiden tai fyysisessä kaupassa käyntien kanssa.
Asenna Google Analytics -seuranta sähköpostiklikkauksille seuraamalla alla olevan oppaan vaiheita:
Lisää uusi laukaisin sähköpostiosoitteiden klikkauksille
- Aktivoi klikkaus URL sulautettu muuttuja. Voit ohittaa tämän vaiheen, jos olet jo tehnyt sen edellisessä asennuksessa. Muussa tapauksessa: Siirry muuttujat -osioon ja määritä sulautetut muuttujat lisätäksesi klikkaus URL muuttujan. Sulje paneeli ja siirry laukaisimet-osioon.
- Valitse laukaisimet, napsauta uusi ja luo uusi laukaisin nimeltä esim. Tapahtuma - Sähköpostiklikkaus, aseta tyypiksi klikkaus - vain linkit ja anna sen laukaista vain joissain linkkiklikkauksissa.
- Ehto näille linkkiklikkauksille, aseta avattavat valikot olemaan Click URL, sitten sisältää ja sitten lisää merkkijono
mailto:
![Laukaisimen konfigurointi sähköpostiosoitteiden klikkausten seuraamiseksi]()
Laukaisimen konfigurointi sähköpostiosoitteiden klikkausten seuraamiseksi. Aseta GA-tapahtumatagi
- Luo uusi tagi, valitse tagityypiksi Google Analytics: Universal Analytics ja anna sille nimeksi Tapahtuma - Sähköpostilinkki. Valitse sitten tapahtuma seurantatyypiksi.
- Kategoria voi olla staattinen merkkijono
Sähköpostilinkin klikkaus, toiminto onklikkausja tunniste viittaa{{ Click URL }}. - Tapahtuman arvo voi jälleen olla
0, ellei sille voida antaa merkityksellistä arvoa. Jos esimerkiksi tietäisit, että joka kymmenes sähköpostikontakti johtaa 100 dollarin myyntiin, voisit antaa keskimääräiseksi tapahtuma-arvoksi 10 dollaria. - Non-interaction hit tulisi olla
false, koska vuorovaikutus on vapaaehtoinen ja siten aktiivinen. - Google Analytics -asetukset muuttuja tulisi olla sama kuin sivun katselutagillesi tai ulkoiselle linkkitagille.
![GA-sähköpostiklikkaustapahtuman konfigurointi]()
GA-tapahtumatagin konfigurointiasetukset sähköposteille. - Viimeinen vaihe on siirtyä alaspäin kohtaan laukaisu ja valita juuri luotu laukaisin Tapahtuma - Sähköpostiklikkaus. Tämän jälkeen, tallenna ja siirry yleisnäkymään lähettääksesi muutoksesi.
Seuraa klikkauksia puhelinnumeroihin
Puhelinnumeroiden klikkausten seuranta on ensisijaisesti hyödyllistä mobiililaitteilla. Puhelinnumerolinkin napautus käynnistää suoraan puhelun. Työpöytälaitteilla hiiren klikkaukset eivät yleensä käynnistä mitään. Kuten sähköpostiklikkausten seurannassa, se on hyvä mittari yhteydenottoprosenttien vahvistamiseen, koska se korreloi muiden tapojen kanssa ottaa yhteyttä yritykseen.
Opi konfiguroimaan GTM puhelinnumeroiden klikkausten seuraamiseksi noudattamalla alla olevia ohjeita.
Luo laukaisin puhelinnumeroiden klikkauksille
- Kuten edellisissä oppaissa, tarvitsemme klikkaus URL -muuttujan aktivoituna sulautetuista muuttujista.
- Luo sitten uusi laukaisin Tapahtuma - Puheluklikkaus tyypiltään klikkaus - vain linkit, joka laukeaa vain joissain linkkiklikkauksissa.
- Täytä laukaisimen ehto seuraavasti: Click URL - sisältää ja sitten merkkijono
tel:. Napsauta sitten tallenna.![GTM-asetukset puhelinnumero-laukaisijalle]()
Asetukset laukaisijalle, joka laukeaa puhelinnumeroiden klikkauksista.
Luo puhelinnumero-tapahtumatagi
- Lisää jälleen Universal Analytics -tagi tyypiltään tapahtuma ja nimeä se Tapahtuma - Puheluklikkaukset
- Kategoria on staattinen merkkijono
Puhelinnumeron klikkaus, toiminto onklikkausja tunnisteena käytämme jälleen sulautettua muuttujaa kaksoiskaarisuluilla,{{ Click URL }}. - Jos et voi liittää keskimääräistä arvoa puheluun johtavalle klikkaukselle, pidä se arvossa
0. Muussa tapauksessa lisää keskimääräinen arvo. - Tapahtuman non-interaction hit tulisi asettaa
false, koska tämä on aktiivinen, vapaaehtoinen vuorovaikutus. Valitse asetukset muuttuja käyttäjän määrittämistä muuttujista, joita käytät myös sivun katseluille.![GA-puhelinnumeroklikkaustapahtuman konfigurointi]()
GA-puhelinnumeroklikkaustapahtuman konfigurointi. - Nyt yhdistä juuri luotu laukaisin tähän GA-tapahtumatagiin siirtymällä laukaisualueelle ja valitsemalla uusi laukaisin Tapahtuma - Puheluklikkaus. Viimeinen vaihe on tallentaa ja napsauttaa lähetä.
Seuraa latauksia
Kävijöiden materiaalien latausten seuraaminen on hyvä merkki sitoutumisesta. Tällaisia latauksia voivat olla esimerkiksi e-kirjat, Excel-taulukot, kuvat, videot tai musiikki.
Latausten seuranta toimii hyvin erottamaan kävijäryhmät, jotka eivät olleet kiinnostuneita sivun sisällöstä ja kävijät, jotka todella olivat kiinnostuneita ja latasivat tarjoamasi materiaalin.
Seuraa tätä opasta oppiaksesi latausten seurannan asettamisen:
Konfiguroi GTM-laukaisin latausklikkauksille
- Luo uusi laukaisin nimeltä Tapahtuma - Lataukset, valitse laukaisutyypiksi klikkaus - vain linkit, joka laukeaa vain joissain linkkiklikkauksissa.
- Ehdoksi aseta sulautettu muuttuja Click URL päättyy merkkijonoon
.pdfesimerkiksi PDF-latausten seuraamiseksi. Muuta tiedostopääte merkkijonoa vastaamaan mitä tahansa latausformaattia, jota tarjoat. - Jos haluat seurata useita tiedostopäätteitä latauksissa, voimme käyttää säännöllistä lauseketta. Muuta ehto olemaan Click URL ja sitten vastaa RegEx (sivuuttaa kirjainkoko) ja lisää tämä RegEx-merkkijono
.pdf|.mp4|.mp3|.xlsx|.xls|.epub|.jpeg$. Voit vapaasti lisätä muita sivustollesi merkityksellisiä tiedostopäätteitä ja poistaa niitä, jotka eivät ole merkityksellisiä. Viimeistele napsauttamalla tallenna.![Lataustapahtumien laukaisimen konfigurointi sulautettujen muuttujien kanssa]()
Lataustapahtumien laukaisimen konfigurointi sulautetun muuttujan kanssa.
Seuraa latauksia Google Analytics -tapahtumalla
- Lisää uusi tagi tyypiltään Universal Analytics, valitse tapahtuma seurantatyypiksi ja nimeä se esimerkiksi Tapahtuma - Lataukset.
- Tapahtuman kategoria on merkkijono
Lataus, toiminto on merkkijonoklikkausja tunniste on{{ Click URL }}. - Tapahtuman non-interaction hit on
false, koska kyseessä on aktiivinen sitoutuminen. - Käytä käyttäjän määrittämistä muuttujista samaa asetukset-muuttujaa kuin muissa seurantatageissa.
![Tapahtumatagi latausten seurantaan]()
Tapahtumatagin asetukset latausten seurantaan. - Lisää nyt laukaisin tähän tagiin vierittämällä alaspäin ja valitse Tapahtuma - Lataukset.
- Seuraava vaihe, napsauta tallenna, siirry yleisnäkymään ja lähetä muutokset.
Opas tagien ja laukaisimien testaamiseen
Google Tag Manager -opas ei olisi täydellinen ilman osuutta virheenkorjauksesta. Testataksesi mitä tahansa aiemmista tapahtumakonfiguraatioista ja varmistaaksesi, että ne toimivat, tee jokin seuraavista:
GTM-esikatselutila
Ensimmäiseksi, käynnistetään esikatselu- ja virheenkorjaustila. Google Tag Managerin yleiskatsauksessa napsauta oikeassa yläkulmassa olevaa esikatselu -painiketta. Avaa sitten uusi välilehti samassa selaimessa, ja huomaat, että GTM-virheenkorjausikkuna avautuu ikkunan alareunaan.
Esikatselutilassa suorita itse tagit ja laukaisimet. Napsauta esimerkiksi ulkoista linkkiä tai puhelinnumeroa ja katso, näkyykö laukaisin ja tagisi GTM-virheenkorjausikkunassa yhdessä lisäämiesi tapahtumatietojen kanssa.![google tag manager virheenkorjaus tapahtumille]()
Google Tag Managerin virheenkorjaus avautuu automaattisesti, kun esikatselutila on aktivoitu, ja näyttää tietoja tageista, laukaisimista ja muuttujista. Google Analyticsin reaaliaikainen raportti tapahtumille
Toinen menetelmä on kirjautua Google Analyticsiin ja sitten käydä reaaliaikaisessa raportissa tapahtumille. Tapahtumat pitäisi näkyä muutaman sekunnin kuluttua laukaisimen laukeamisesta.![google analytics reaaliaikainen raportti tapahtumille]()
Voit tarkistaa GTM-konfiguraatiot Google Analyticsin reaaliaikaisella raportilla. Chrome-laajennus virheenkorjaukseen
Asenna Chrome-laajennus tagien ja laukaisimien virheenkorjaukseen. Suosittelen Trackieta tai Omnibugia, mutta muitakin ratkaisuja on saatavilla. Kun olet lisännyt laajennuksen Chromeen, voit avata Chrome Developer Tools ja saatavilla on uusi välilehti. Se näyttää kaikki tiedot laukaistuista taginhallintasäännöistä. Jos sitten laukaistat laukaisimet virheenkorjaustilassa, laajennus näyttää laukaisimen ja tapahtuman tiedot.![Trackie Chrome -laajennus näyttää tapahtumatiedot.]()
Trackie Chrome -laajennus näyttää tapahtumatiedot Chrome Developer Toolsissa. ![Omnibug Chrome -laajennus näyttää tapahtumatiedot virheenkorjaukseen]()
Omnibug Chrome -laajennus näyttää tapahtumatiedot virheenkorjaukseen Chrome Developer Toolsissa.
Lataa GTM-konfiguraatiotiedosto
Koska yllä olevat konfiguraatiot ovat yleisesti hyödyllisiä useimmille Google Tag Manager -toteutuksille, loin yllä olevan GTM-asetuksen tiedostoksi, jonka voi tuoda muihin Google Tag Manager -kontteihin.
Se on .json-tiedosto asetuksilla ja nimeämiskäytännöillä, joita kävimme läpi. Voit vain tuoda konttikoodin ilman, että sinun tarvitsee asettaa mitään manuaalisesti.
Voit käyttää sitä uudessa kontissa säästääksesi aikaa tagien asettamisessa itse, tai voit tuoda ne olemassa olevaan konttiisi ja päivittää Google Analytics -asetukset muuttujan mukaanlukien seurantatunnuksesi omaan tunnukseesi.
Voit ladata ja asentaa nämä konfiguraatiot (jokaisella on tagit, laukaisimet ja muuttujat) asettaaksesi Google Tag Managerin:
- Seuraa ulkoisia linkkejä
- Seuraa sähköpostiklikkauksia
- Seuraa puhelinnumeroklikkauksia
- Seuraa latauksia
Tuomalla vain konttiasetukset ja käyttämällä niitä. Havainnollistamistarkoituksessa lisäsin Google Analytics -asetukset muuttujan Google Analytics -seurantatunnuksella UA-12345678-9.
Päivitä GA-seurantakoodi omaksesi tai vaihtoehtoisesti, vaihda GA-asetukset muuttuja tagikonfiguraatiossa omaksesi.
Lataa GTM-asetukset ja katso alla, miten tuoda ne.
Tuo asetukset GTM-konttiisi
Saadaksesi kaiken irti tästä GTM-oppaasta, noudata alla olevia vaiheita ja tuo asetukset GTM-konttiisi:
- siirry kohtaan ylläpito > tuo kontti.
- valitse juuri lataamasi JSON-tiedosto.
- valitse uusi työtila nimeltä esim. Import Bluerivermountains.
- valitse tuontivaihtoehdoksi yhdistä ja nimeä uudelleen kaikki ristiriitaiset tagit, laukaisimet ja muuttujat.
- napsauta vahvista ja paina lähetä ja julkaise-painiketta julkaistaksesi tagit.
Näytän sen tässä videossa: - Lopuksi, vaihda GA-seurantatunnus Google Analytics -asetukset muuttujassa omaan seurantatunnukseesi tai päivitä asetukset muuttuja tageissa omiin asetuksiisi.
Huomautus henkilötiedoista
Meidän täytyy olla tietoisia seurattavasta tiedosta. Data ei ole vain dataa, koska mailla on tietosuojalainsäädäntöjä, jotka vaikuttavat siihen, millaista tietoa voimme kerätä seurannan aikana.
Samoin Googlella on ehtoja, jotka kieltävät henkilötietojen seuraamisen ja lähettämisen heidän palvelimilleen.
Tämän huomioon ottaen:
Yleisesti ottaen, sähköpostit tai puhelinnumerot ovat henkilötietoja (PII), eikä meidän ole sallittua lähettää niitä Google Analytics -tilillemme, koska se on heidän palveluehtojensa vastaista.
Kuitenkin, verkkosivustollamme olevat puhelinnumerot tai omat yrityksen sähköpostiosoitteet tuskin ovat yksityisiä, koska ne eivät ole käyttäjien tietoja vaan omiamme ja julkisesti saatavilla verkkosivustolla.
Siitä huolimatta, jos Google Analytics koskaan tarkistaisi tietokantansa ja löytäisi kyseisiä tietoja, he eivät voisi tietää, että ne eivät ole oikeasti PII-tietoja.
Siksi suosittelen, että et ota riskejä ja hämärrä kaikki sähköpostiosoitteet ja puhelinnumerot, jotka lähetetään Google Analytics -tilille.
Simo Ahava on tehnyt hienoa työtä ja kirjoittanut mukautetun tehtäväskriptin henkilötietojen poistamiseksi Google Analytics -osumista, ja suosittelen, että toteutat sen yhdessä yllä olevien konfiguraatioiden kanssa.
Se ei ole pakollista, mutta toteuttamalla sen vältät mahdolliset sekaannukset siitä, onko sinulla henkilötietoja vai ei.
UKK
Tarvitsenko Google Tag Manageria?
Kyllä, koska verkkosivustosi haluaa todennäköisesti käyttää Google Analyticsia ja muita kolmannen osapuolen skriptitageja. Kaiken tämän asettaminen on paljon helpompaa ja nopeampaa Google Tag Managerilla. Lisäksi sivustosi lataa hieman nopeammin myös.
Milloin minun tulisi käyttää Google Tag Manageria?
Jo jos haluat vain käyttää Google Analyticsia, sinun tulisi käyttää Google Tag Manageria. Tapahtumaseurannan, verkkotunnusten välisen seurannan tai lomakeseurannan asettaminen ovat yleisiä seuraavia vaiheita, mutta paljon nopeampaa ja helpompaa GTM:n kanssa kuin ilman sitä. Siellä on myös sisäänrakennettuja triggereitä vierityksen seurantaan ja videon seurantaan, sekä monia oppaita verkossa, jotka selittävät kuinka asettaa Google Analytics sen kanssa.
Kuinka käytän Google Tag Manageria Google Analyticsin kanssa?
Kirjaudu analytics.google.com Google-tililläsi ja hanki Google Analytics -seurantakoodisi mukaan lukien seurantatunnus. Älä nyt lisää Google Analytics -tagia sivustosi lähdekoodiin. Ainoa kovakoodattu tagi tulisi olla Google Tag Manager -tagi. Siirry siis tagmanager.google.com saadaksesi GTM-koodinpätkä ja toteuta se sen sijaan jokaiselle sivullesi. Lopuksi, toteuta GA-koodi sisäänrakennetun tagin kautta, lisää seurantatunnuksesi ja jatka asettamaan Google Analytics Google Tag Managerin kautta. Markkinointitagien lisäämiseen tai mukautettujen tagien konfigurointiin käytät aina GTM:ää.
Mikä on ero Google Analyticsin ja Google Tag Managerin välillä?
Google Analytics on kirjasto vierailujen ja sitoutumisen datan keräämiseen verkkosivustollasi. Google Tag Manager taas on kirjasto, joka pyörii sivustollasi toteuttaakseen muita kirjastoja tai seurantatyökaluja, kuten Google Analytics. Koska monilla markkinointi- ja analytiikkatyökaluilla on ylimääräisiä JavaScript-pätkiä, käytät GTM-käyttöliittymää asettaaksesi ne kaikki.
Mihin laitan Google Tag Manager -koodin?
Koodin ensimmäinen osa menee mahdollisimman korkealle <head>-osioon. Suosittelen sen toteuttamista <head>-osioon, mutta kaikkien <style> tai <script>-tagien jälkeen, jotka ovat välttämättömiä sivun renderöimiseksi - koska emme halua viivyttää niitä.
Koodin toinen osa mahdollistaa perustoiminnallisuuden selaimissa, joissa JavaScript on kytketty pois päältä. Se menee mahdollisimman korkealle <body>-elementtiin.
Logiikka molempien tagien sijainnin takana on varmistaa GTM:n aikainen lataus. Se mahdollistaa mukautettujen tagien laukaisemisen mahdollisimman aikaisin sivun latauksen aikana.
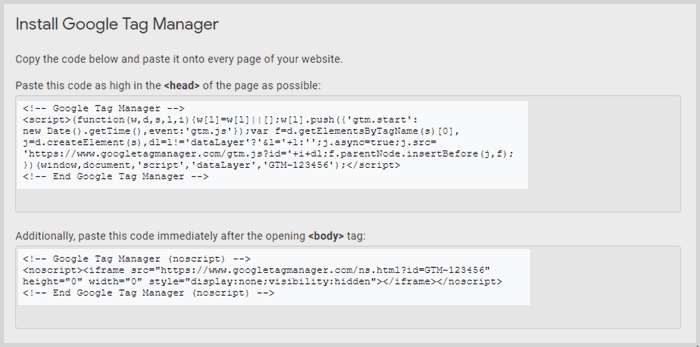
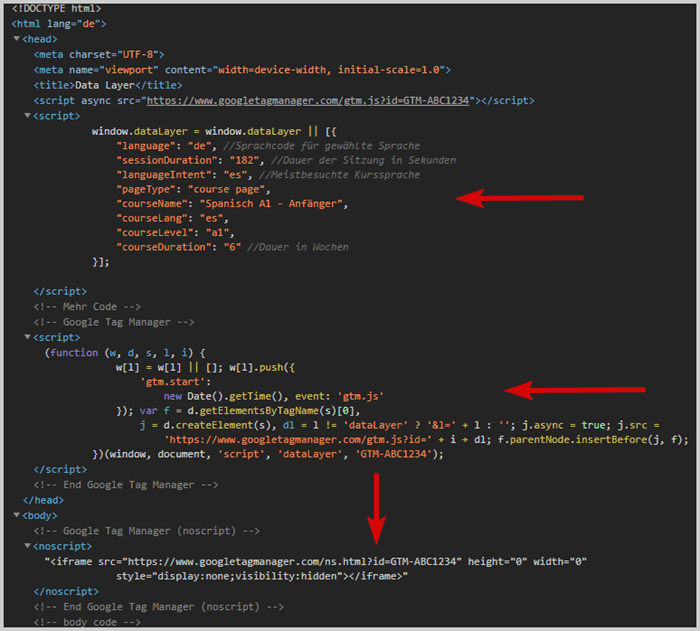
Sisältääkö Google Tag Manager Google Analyticsin?
Ei, mutta Google Tag Managerin avulla voit toteuttaa Google Analyticsin sekunneissa vain muutamalla napsautuksella. Ainoa asia, jota tarvitset, on Google Analytics -seurantatunnuksesi. Yleisesti ottaen sinun ei kuitenkaan tarvitse käyttää Google Analyticsia Google Tag Managerin kanssa. Ne ovat itsenäisiä toisistaan.
Kuinka pääsen Google Tag Manageriin?
Käy osoitteessa tagmanager.google.com ja kirjaudu sisään Google-tililläsi päästäksesi Google Tag Manageriin. Aloittaaksesi GTM:n käytön, luo uusi tili ja valitse kohdealustaksi web-ominaisuus. Ota sitten koodinpätkä ja asenna se jokaiselle verkkosivustosi sivulle.