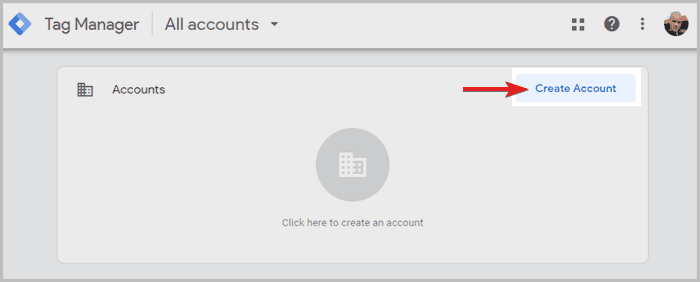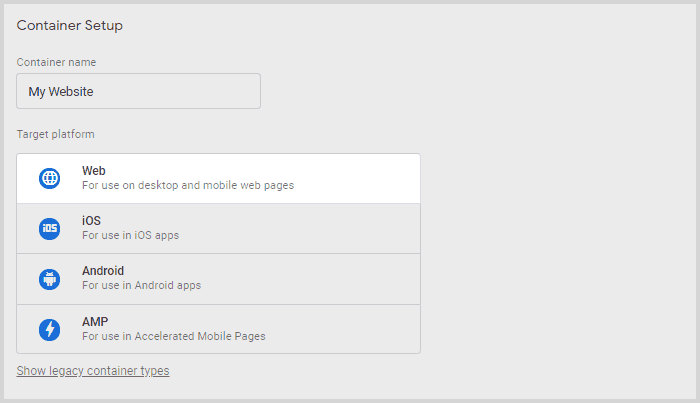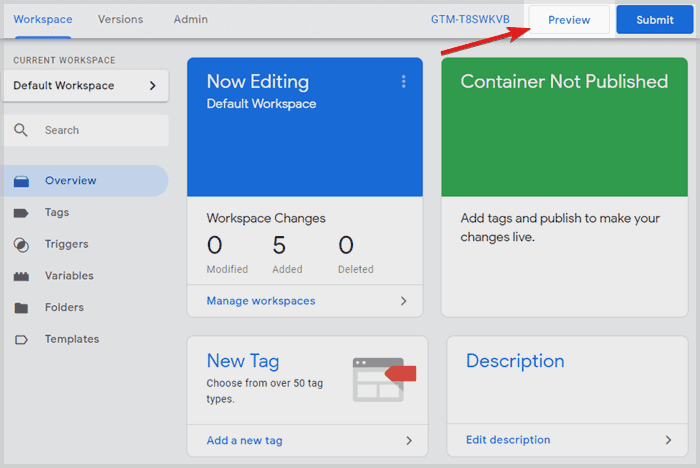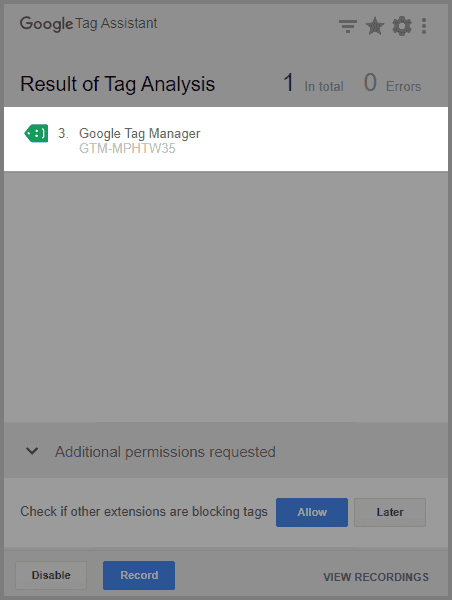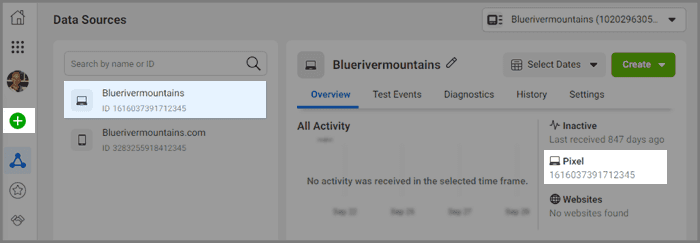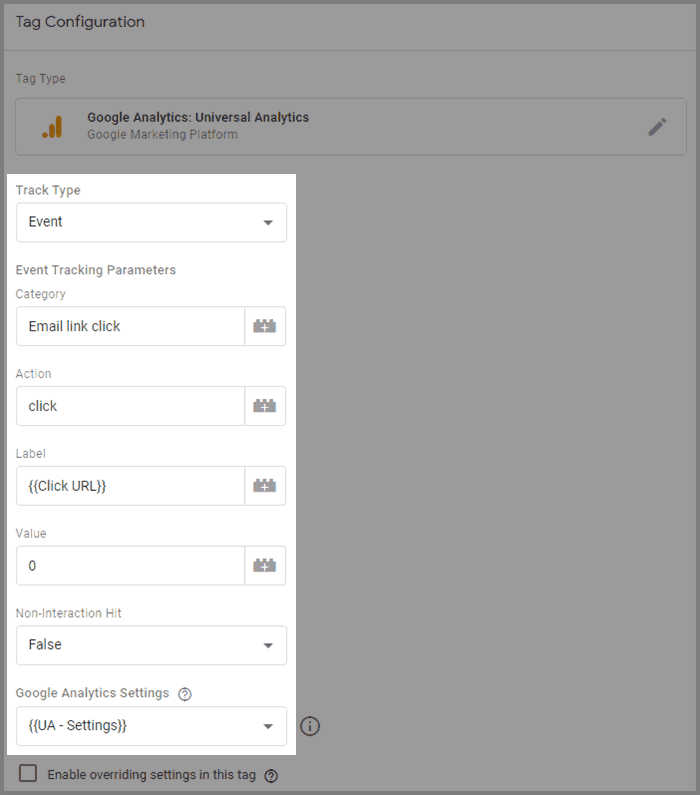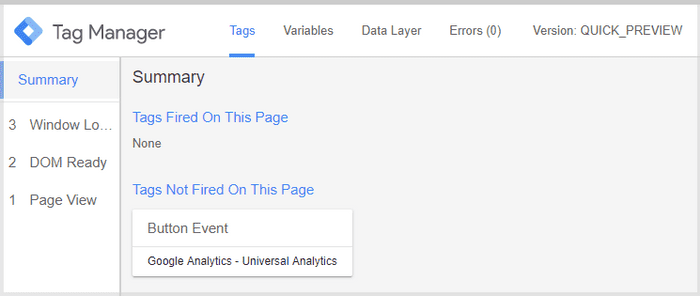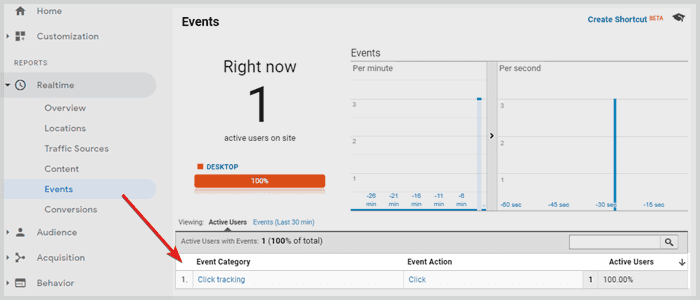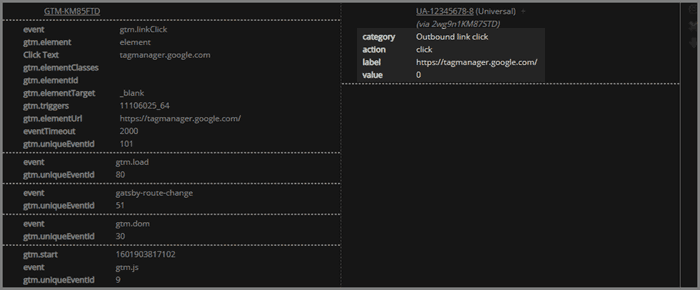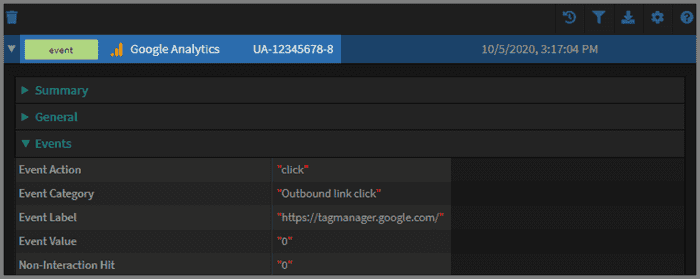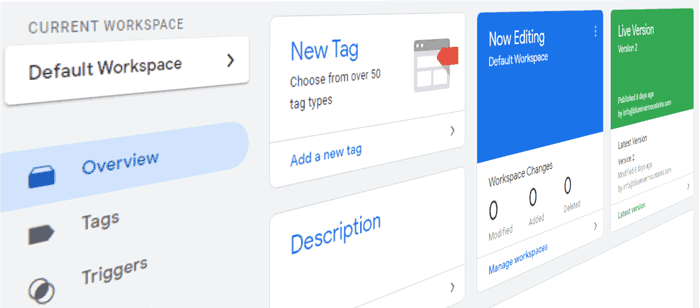
Google Tag Manager Veiledning
Som en Google Tag Manager konsulent, har jeg satt opp GTM på 100+ klientnettsteder. Denne Google Tag Manager veiledningen er der jeg lærer deg prosessen jeg har perfeksjonert gjennom årene, trinn for trinn, med eksempler og videoer for at du skal lære.
Lenger ned kan du laste ned en GTM oppsett konfigurasjonsfil med alle følgende beste praksiser for å importere til din container.
Hvis du ikke kan vente, hopp rett inn i installasjonsveiledningen eller lær hvordan du setter opp Google Tag Manager. Men hvis du er en nybegynner, er det viktig å først forstå hvordan du bruker et tag management system sammen med andre verktøy.
Så fortsett å lese nedenfor først.
Hvordan bruke Google Tag Manager?
Jeg antar at du allerede vet hva Google Tag Manager er. Så la oss snakke om hvordan GTM fungerer og hvordan du bruker det.
Ideelt sett vil du bare ha én tredjepartstag i kildekoden på nettstedet eller webappen din.
Den eneste tredjepartstaggen på nettstedet ditt bør være Google Tag Manager kodesnippet.
Alle andre tagger implementeres deretter gjennom selve tag manageren. Andre markedsførings- og sporingskoder er f.eks. Google Analytics (GA), Facebook, Twitter, Linkedin, AdWords, DoubleClick og gud vet hva.
Hovedårsaken er fordelene med Google Tag Manager:
- enklere og raskere implementering av markedsføringstagger
- skalerbarhet på hver side og på tvers av flere domener
- innebygde triggere for skjema innsendinger, rullesporing og videosporing
- administrer brukere med flere GTM-kontoer
- litt raskere lasting av nettstedet
På grunn av disse fordelene, bruker allerede 30% av alle nettsteder på internett en tag manager. Og blant dem har Google Tag Manager en markedsandel på 94%.
Så, med mindre du har en god grunn til å ikke legge til en tag i GTM, som en tommelfingerregel, legg alle tagger i GTM containeren.
Bruk GTM som et koblingslag mellom nettstedet ditt og tredjepartstagger.
Bruk GTM som et mellomlag mellom nettstedet ditt og tredjepartstjenester. Uten det er ikke nettstedet ditt og tredjepartstagene i direkte forbindelse. Disse tjenestene er hovedsakelig JavaScript-biblioteker for markedsførings- eller sporingsverktøy som implementeres med en tag. Men alle andre tagger gjelder også.
Det eneste unntaket fra regelen gjelder når du gjør konverteringsoptimalisering med delt-testingsverktøy.
Fordi under konverteringsoptimalisering vil A/B-tester laste forskjellige varianter av en side. Så besøkende kan se hvordan innholdet gjengis på nytt i et splittsekund.
For å unngå CSS-flimmer og sikre at varianttester lastes raskt, kan en delt-testings tag også gå direkte inn i kildekoden.
Nå som vi har dette ut av veien, la oss se på implementeringen.
Installer Google Tag Manager på nettstedet ditt
La oss starte Google Tag Manager veiledningen ved å vise deg hvor du får Google Tag Manager kodesnippet og deretter hvor du installerer det på nettstedet. Du kan logge inn ved å bruke din vanlige Google-konto.
Opprett en Google Tag Manager konto
For å installere GTM må du først gå til offisiell nettside og opprette en ny Google Tag Manager konto.![Opprette Google Tag Manager konto]()
Først, opprett en Google Tag Manager konto, og velg et container navn, som navnet på nettstedet ditt og deretter få kodesnippet. Opprett en web-egenskap
Velg Web egenskapen for å få en kode for et nettsted eller webapp.![GTM container navn og web egenskap valg]()
Det finnes flere typer containere tilgjengelig i en GTM-konto. For nettsteder, velg web. Merk at det finnes andre tag manager container typer for AMP-sider, iOS og Android også. Implementer Google Tag Manager koden
- Deretter vil du bli vist Google Tag Manager koden for å implementere på nettstedet ditt.
- Ta første del av container taggen og legg den så høyt som mulig i head taggen på hver side av nettstedet ditt. Dette sikrer at du kan kjøre tagger tidlig under sideinnlasting.
- Andre del er en iframe for å kjøre i nettlesere som har JavaScript deaktivert. Installer taggen så høyt som mulig i body taggen på hver side av nettstedet ditt.
![dataLayer er plassert før TMS taggen i kildekoden]()
Den første taggen i <head> er et datalag. Ikke bekymre deg hvis du ikke vet ennå hva det er (første pil). Neste er den første delen av GTM-taggen (andre pil). Til slutt er den andre delen av GTM-taggen implementert høyt oppe i <body> elementet. Andre skript kan implementeres i mellom, men et datalag er alltid implementert før GTM-taggen og <noscript> GTM-taggen er alltid sist.
![Google Tag Manager kodesnippet]()
Dette er Google Tag Manager container taggen. Den har to deler. Instruksjonene for hvordan du implementerer skriptkoden er skrevet over hver del.
Dette er den vanlige metoden for å implementere GTM.
Bruker du et populært innholdsstyringssystem? Hvis ja, kan du også bruke en plugin som tar seg av installasjonen av Google Tag Manager.
Det sagt:
Hvis ditt CMS også tilbyr en plugin for å installere andre tagger
Bruk ikke enda en plugin for å installere Google Analytics, Facebook eller Google Ads.
Bruk heller GTM til å installere de taggene.
- Det vil resultere i raskere sideinnlasting
- Det gir deg flere alternativer for å konfigurere taggen
GTM brukergrensesnittet mottar også regelmessige oppdateringer med nye funksjoner, så du er nesten alltid bedre tjent med å implementere andre markedsføringstagger direkte med det enn med en annen integrasjon.
Pluss, gevinstene i lastetid er bra for din fluktfrekvens og hjelper SEO.
Bruk en plugin for å implementere GTM
Nedenfor en liste over de mest vanlige innholdsstyringssystemene og deres plugins for å installere Google Tag Manager.
WordPress
Det er to WordPress plugins for å implementere GTM som jeg vil bruke. Først, er det det klassiske alternativet kalt Google Tag Manager for WordPress.
Det andre alternativet er Site Kit by Google. Det lar deg først og fremst legge til et dashbord til din Wordpress backend som viser informasjon fra din Google Analytics konto og Google Search Console data - noe som er ganske bra. Og det lar deg også installere GTM.
Shopify
For Shopify, er det en gratis plugin for GTM installasjon kreativt kalt Google Tag Manager Installer.
Squarespace
For Squarespace finnes det ingen GTM-utvidelse eller plugin. Men du kan legge til GTM-taggen manuelt, ved å gå til sidepanel > innstillinger > avansert > kodeinjeksjon.
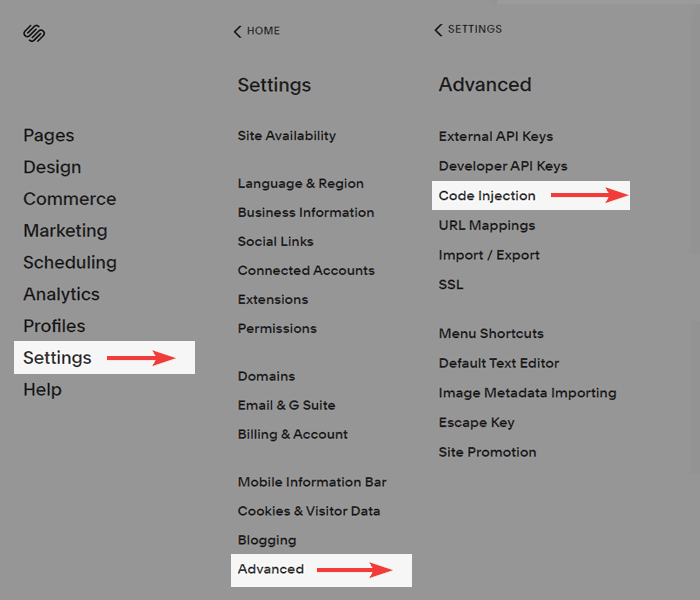
Deretter limer du inn GTM-taggen i skjema feltene slik:
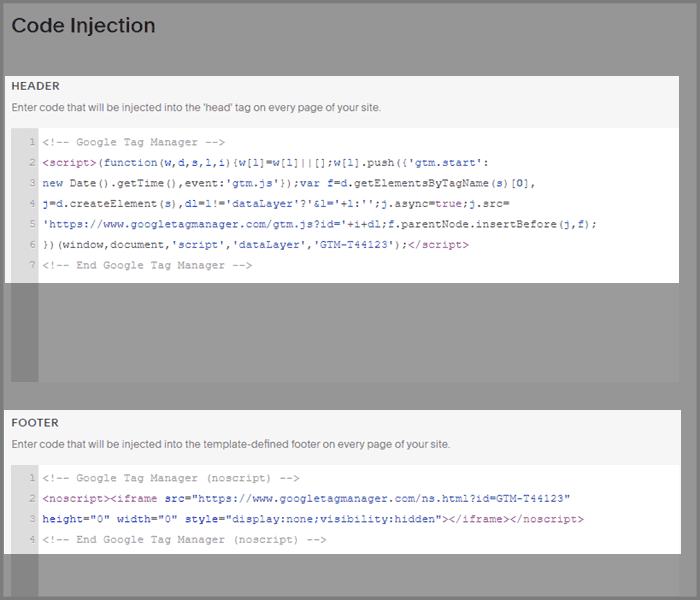
Wix
Gå til hovedmenyen for Wix-nettstedet ditt på venstre sidepanel. Derfra går du til Markedsføring og SEO og klikker deretter på Markedsføringsintegrasjoner lenger nede i sidepanelet.
Der finner du flere Wix-integrasjoner for Google Analytics, Facebook-pixel og også en Wix-utvidelse for å implementere Google Tag Manager.
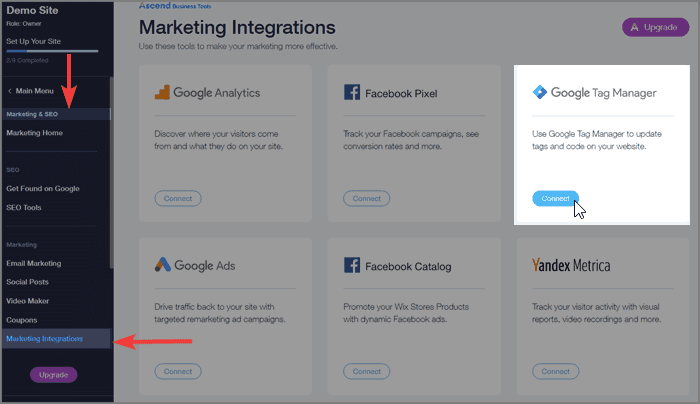
Klikk på koble til og få Google Tag Manager installert.
Hvordan sjekke om GTM fungerer?
Når du logger inn på GTM første gang
Gå til send-knappen og publiser en tom container.
Ellers, når du tester om GTM fungerer, vil skriptet returnere en 400 svarfeil og du vil bruke timer på å finne ut hvorfor. 😭
Det er en klassiker 😉
Etter at du har implementert GTM-skriptet og publisert en container versjon (viktig), kan du teste om Google Tag Manager fungerer ved å gjøre noen av disse kontrollene:
Forhåndsvisning og feilsøkingsmodus
Logg inn på din GTM-konto og klikk på forhåndsvisning. Åpne deretter en ny fane i nettleseren og besøk nettstedet ditt. GTM-feilsøkingsvinduet skal dukke opp nederst i vinduet hvis GTM fungerer som det skal.![Aktiver GTM feilsøkingsmodus]()
Aktiver GTM feilsøkingsmodus for å sjekke om GTM fungerer riktig. Chrome Developer Tools
Åpne Chrome Developer Tools med et høyreklikk på en hvilken som helst side på nettstedet ditt og velg inspiser (alternativt F12 på Windows og Shift+CTRL+J på Mac).
Gå deretter til nettverk fanen og last inn nettsiden på nytt samtidig (F5 på Windows og CMD+Shift+R på Mac). Nettverksfanen fylles med alle nettverksforespørsler som er nødvendige for å laste siden.
I filterfeltet øverst til venstre, skriv gtm.js for å finne forespørselen om JavaScript-koden din og verifisere at den har en statuskode på 200.
La meg vise deg:
Hvis du ikke har en 200 statuskode, glemte du kanskje å sende inn og publisere en container først i GTM?Google Tag Assistant
Installer Google Tag Assistant Chrome-utvidelsen og start den på nettstedet ditt. Den bør vise en GTM container-ID.
Hvordan sette opp Google Tag Manager?
Når du setter opp Google Tag Manager kan du gjøre mange avanserte konfigurasjoner. Så hvordan du setter opp GTM, avhenger av hvilke andre verktøy du planlegger å bruke i ditt tag management system.
Derfor har jeg samlet alle relevante veiledninger som dekker alt du kan ønske å sette opp i din GTM-konto - med eksempler. Følg denne Google Tag Manager veiledningen og lag en solid tag management grunnlag for nettstedet ditt.
Kun veiledningen om implementering av et datalag krever kodingsferdigheter eller potensielt webutviklere.
Merk: I denne Google Tag Manager veiledningen, vil vi bruke GTM ved manuelt å sette opp nye tagger og triggere for hver hendelse. Tilnærmingen er ikke super skalerbar, men den er rask nok og enkel, mens den møter de fleste sporingsambisjoner og fortsatt kan brukes på andre avanserte oppsett.
Større nettsteder og netthandelsbutikker krever en skalerbar tag management løsning. Derfor implementeres et datalag som den sentrale delen for å spore hendelser. Med et slikt oppsett kan du bruke hendelseshåndterere i stedet for å sette opp tagger, triggere og variabler for hver hendelse.
Sett opp Google Analytics sporing
Dette er det første steget for alle. Lær i denne veiledningen hvordan du implementerer solid Google Analytics sporing, med Mål, Trakter, og dine egne besøk ekskludert fra trafikken. Pluss flere beste praksiser.
Sett opp hendelsessporing
Når den grunnleggende sporingsimplementeringen kjører som den skal, vil du også lære å spore brukerengasjement. Hvor ofte, for eksempel, sender en besøkende inn skjemaer og klikker på en send-knapp eller et annet HTML-element? Min hendelsessporings veiledning forklarer akkurat det for et knapp klikk og du kan bruke den samme metoden for alle andre klikksporinger.
Legg til remarketing-tagger
Den vanligste bruken av GTM etter installering av GA er å legge til remarketing-tagger på et nettsted. Tross alt utgjør de majoriteten av tredjeparts markedsførings- og sporingskoder som roter til kodebasen vår.
Derfor implementerer vi dem gjennom vår GTM-konto for å holde kodebasen ren fra markedsførings- og analysetagger mens vi drar nytte av fordelene med Google Tag Manager.La oss lære hvordan du legger til de vanligste remarketing-taggene i digital markedsføring, Facebook-pixel, og Google Ads remarketing tag.
Legg til Facebook-pixel
- Først trenger du din Facebook-pixel ID. Besøk Facebooks Events Manager og klikk på det grønne pluss symbolet for å opprette Facebook-pixel. Deretter vil din pixel-ID bli vist på skjermen.
![Event Manager i Facebook viser pixel ID]()
Finn din Facebook-pixel ID i Event Manager. - Deretter, via Google Tag Manager, opprett en ny tag, kall den for eksempel Facebook - Sidevisning og besøk galleriet fortag maler.
- Søk etter Facebook og velg Facebook Pixel.
![GTM's malgalleri viser Facebook pixel tag]()
Implementer Facebook pixel fra GTM's tag maler. - Legg til din Facebook-pixel ID og klikk lagre.
- Sett taggen til å fyre på alle sider.
- Deretter, klikk send øverst til høyre for å publisere taggen.
Legg til Google Ads remarketing
- Først, få din Google Ads konverterings-ID for målgruppen din fra Delt bibliotek > Målgrupper. Brukergrensesnittet endret seg nylig, men se etter tag detaljer eller oppsett tag for å finne informasjonen nedenfor.
- Gå deretter til tagger seksjonen i GTM og klikk på ny for å legge til vår nye markedsføringstag.
- Gi den et navn som Google Ads - Sidevisning.
- Velg som type variabel Google Ads Remarketing.
- Sett din konverterings-ID og eventuelt konverteringsetikett. La taggen fyre på alle sider og klikk lagre.
La meg vise deg i denne videoen: - Klikk send øverst til høyre for å publisere markedsføringstaggen.
- Først trenger du din Facebook-pixel ID. Besøk Facebooks Events Manager og klikk på det grønne pluss symbolet for å opprette Facebook-pixel. Deretter vil din pixel-ID bli vist på skjermen.
Implementer et datalag
Du vil implementere et datalag hvis du setter opp tagger regelmessig, og det tar for lang tid og er for arbeidskrevende.
En annen fordel er at du kan bruke informasjonen fra databasen din til å fyre triggere eller sende det som hendelsesdata. Andre eksterne datakilder kan også integreres. Nettsider som trenger ecommerce sporing faller typisk inn i denne kategorien.
Min artikkel om datalaget forklarer implementeringen, datalagvariabler og hvordan du konfigurerer tilpasset sporing på en skalerbar måte, som er en typisk brukstilfelle for store nettbutikker som trenger forbedret ecommerce sporing.
Beste praksis for hver GTM-oppsett
Hver gang jeg setter opp Google Tag Manager, kommer oppsettet med noen konfigurasjoner som jeg legger til hver gang. Disse beste praksisene er anvendelige og nyttige for de fleste bedrifter og bør ikke mangle i noen GTM-veiledning. Se listen nedenfor og velg de som er nyttige for deg.
Lenger ned kan du laste ned en GTM-oppsett konfigurasjonsfil med alle disse beste praksisene for å importere til din egen container.
Spor utgående lenker
Å spore utgående lenkeklikk betyr å spore alle klikk på eksterne lenker som leder fra nettstedet ditt til andre nettsteder. Sporing av eksterne lenker er en beste praksis som lar deg vite hvilke nettsteder du sender besøk til og hjelper deg med å verifisere interessen til besøkende.
For å implementere ekstern lenkesporing, er det tre trinn:
Opprett en tilpasset hendelsesvariabel i GTM
- Besøk brukerdefinerte variabler fra GTM-oversikten og klikk på ny > auto-hendelsesvariabel.
- Den skal evaluere URL-en til en klikket lenke og returnere
truehvishrefattributtet holder en utgående lenke - ellerfalsehvis lenken er intern. - Gi den nye variabelen et navn som Linkisoutbound og velg variabeltype til å være Element URL og Komponenttype er utgående. Klikk deretter lagre.
![Innstillinger for auto-hendelsesvariabel for utgående lenker]()
Auto-hendelsesvariabelen i Google Tag Manager vil holde en verdi av TRUE når adressen til den klikkede lenken er utgående og peker til en ekstern side.
Opprett en ny trigger for utgående lenker
- I side-navigasjonen under triggere, klikk ny og opprett en ny trigger i GTM.
- Velg trigger type til å være bare lenker og gi den et navn som Hendelse - Utgående lenke.
- Sett triggeren til å fyre på noen lenkeklikk og velg din nye auto-hendelsesvariabel Linkisoutbound til å være lik
true:![Trigger konfigurasjon for utgående lenkesporing]()
Trigger innstillinger for å spore utgående lenker.
Opprett en tag for GA-hendelsen
- Besøk variabler og klikk konfigurer for innebygde variabler. Aktiver deretter klikk-URL variabelen. Lukk igjen og gå til tag-seksjonen.
- Opprett en ny Google Analytics: Universal Analytics tag kalt Hendelse - Utgående lenke med sporings type satt til hendelse.
- For kategori legg bare til
Utgående lenkeklikk, handling erklikkog etikett skal referere til vår nyaktiverte GTM-variabel. For å gjøre det, bruker vi doble krøllparenteser{{ Click URL }}. - Hendelses verdi kan settes til
0, med mindre du kan tildele en nominell verdi for en ekstern lenke (f.eks. for tilknyttede lenker). - Non-interaction hit innstillingen skal være satt til
false, fordi et utgående klikk faktisk er en brukerinteraksjon. - Google Analytics innstillingsvariabel skal være den samme brukerdefinerte variabelen som i din tag for sidevisninger.
![Innstillinger for Google Analytics hendelsestag for å spore utgående lenker]()
Innstillinger for hendelsestag for å spore utgående lenker. - Som siste trinn, bla ned til utløsende seksjon og velg den nylig opprettede triggeren Hendelse - Utgående lenke. Klikk deretter lagre og send container endringene dine fra hovedoversikten.
Spor klikk på e-postadresser
Klikk på e-postadresser er en nyttig metrikk som pleier å korrelere med telefonsamtaler eller besøk til en fysisk butikk.
For å sette opp Google Analytics sporing for e-postklikk, følg trinnene i veiledningen nedenfor:
Legg til en ny trigger for klikk på e-postadresser
- Aktiver klikk-URL innebygd variabel. Du kan hoppe over dette trinnet hvis du allerede har gjort dette i forrige oppsett. Ellers: Gå til variabler seksjonen og konfigurer innebygde variabler for å legge til klikk-URL variabelen. Lukk panelet etterpå og gå til triggere seksjonen.
- Under triggere, klikk ny og opprett en ny trigger kalt f.eks. Hendelse - Mail klikk, sett typen til klikk - bare lenker og la den bare utløse på noen lenkeklikk.
- I betingelsen for disse lenkeklikkene, sett rullegardinmenyene til å være Click URL, deretter inneholder og deretter bare legg til strengen
mailto:
![Trigger konfigurasjon for å spore klikk på e-postadresser]()
Trigger konfigurasjon for å spore klikk på e-postadresser. Sett opp GA-hendelsestaggen
- Opprett en ny tag, velg tagtype Google Analytics: Universal Analytics og gi den navnet Hendelse - E-postlenke. Velg deretter hendelse som sporings type.
- Kategorien kan settes til en statisk streng
E-post lenkeklikk, handlingen erklikkog etiketten skal referere til{{ Click URL }}. - Hendelsesverdien kan være
0igjen med mindre du kan tildele en meningsfull verdi. Hvis du for eksempel visste at hver 10. e-postkontakt fører til et salg på 100$, kan du tildele 10$ som gjennomsnittlig hendelsesverdi. - Non-interaction hit bør vise
false, siden interaksjonen er frivillig og derfor aktiv. - Google Analytics innstillinger variabelen bør være den samme som for din sidevisningstag eller utgående lenketag.
![Konfigurasjon av GA e-postklikk hendelse]()
Konfigurasjonsinnstillinger for GA-hendelsestag for e-poster. - Det siste trinnet er å gå ned til utløsende og velg triggeren vi nettopp opprettet Hendelse - E-post klikk. Deretter, lagre og gå til oversikten for å send endringene dine.
Spor klikk på telefonnumre
Sporing av klikk på telefonnumre er hovedsakelig nyttig på mobile enheter. Ved å trykke på en telefonnummerlenke startes en telefonsamtale direkte. På stasjonære datamaskiner initierer museklikk vanligvis ingenting. Men som for sporing av klikk på e-poster, er det en god metrikk for å bekrefte kontaktrater generelt, fordi det er korrelert med andre metoder for å kontakte en bedrift.
Lær å konfigurere GTM for sporing av telefonnummerklikk, ved å følge trinnene nedenfor.
Opprett en trigger for klikk på telefonnumre
- Som med de andre veiledningene ovenfor, trenger vi klikk-URL variabelen aktivert fra innebygde variabler.
- Opprett deretter en ny trigger Hendelse - Telefonklikk av typen klikk - bare lenker som bare utløses på noen lenkeklikk.
- Fyll triggerbetingelsen som følger: Click URL - inneholder og deretter strengen
tel:. Klikk deretter lagre.![GTM-innstillinger for en telefonnummertrigger]()
Innstillinger for en trigger som utløses ved klikk på telefonnumre.
Opprett en telefonnummerhendelsestagg
- Legg til nok en Universal Analytics tag av typen hendelse og kall den Hendelse - Telefonklikk
- Kategorien er den statiske strengen
Telefonnummer klikk, handlingen erklikkog som etikett bruker vi den innebygde variabelen igjen med doble krøllparenteser,{{ Click URL }}. - Hvis du ikke kan tildele en gjennomsnittlig verdi til en lead-samtale, hold den på
0. Ellers legger du til et nummer for gjennomsnittsverdien. - Non-interaction hit bør settes til
false, fordi dette er en aktiv, frivillig interaksjon. Velg innstillingsvariabelen fra dine brukerdefinerte variabler, som du også bruker for sidevisninger.![Konfigurasjon av GA telefonnummer klikk hendelse]()
Konfigurasjon av GA telefonnummer klikk hendelse. - Nå kobler du din nylig opprettede trigger med denne GA-hendelsestaggen ved å gå ned til utløsningsområdet og velge den nye triggeren Hendelse - Telefonklikk. Det siste trinnet er å lagre og klikke send.
Spor nedlastinger
Sporing av hvor ofte besøkende laster ned materialene dine er en god indikator på engasjement. Slike nedlastinger kan være f.eks. e-bøker, Excel-ark, bilder, videoer eller musikk.
Sporing av nedlastinger fungerer bra for å skille mellom besøkende grupper som ikke var interessert i sideinnholdet og besøkende som faktisk var interessert og lastet ned det du tilbød.
Følg denne veiledningen for å lære å sette opp nedlastingssporing:
Konfigurer en GTM-trigger for nedlastingsklikk
- Opprett en ny trigger kalt Hendelse - Nedlastinger, som trigger type velger du klikk - bare lenker som bare utløses på noen lenkeklikk.
- For betingelsen setter du den innebygde variabelen Click URL til å slutte med strengen
.pdffor å spore for eksempel PDF-nedlastinger. Endre utvidelsesstrengen til hvilken som helst filutvidelse du tilbyr for nedlasting. - Hvis du vil spore flere filutvidelser for nedlasting, kan vi bruke et regulært uttrykk. Endre betingelsen til Click URL og deretter matcher RegEx (ignorer små/store bokstaver) og legg til dette RegEx-strengen
.pdf|.mp4|.mp3|.xlsx|.xls|.epub|.jpeg$. Føl deg fri til å legge til andre filutvidelser som er relevante for nettstedet ditt og fjern andre som ikke er det. Fullfør ved å klikke lagre.![Trigger konfigurasjon for nedlastingssporing med innebygde variabler]()
Trigger konfigurasjon for nedlastingssporing med innebygd variabel.
Spor nedlastinger med en Google Analytics hendelse
- Legg til en ny tag av typen Universal Analytics, velg hendelse som sporings-type og kall den for eksempel Hendelse - Nedlastinger.
- Kategorien for hendelsen er strengen
Nedlasting, handlingen er strengenklikkog etiketten er{{ Click URL }}. - Non-interaction hit er
false, på grunn av at interaksjonen er en aktiv handling. - Og fra de brukerdefinerte variablene, bruk den samme innstillingsvariabelen som i andre sporings tagger.
![Hendelsestagg for nedlastingssporing]()
Innstillinger for hendelsestag for nedlastingssporing. - Nå legger du til en trigger til denne taggen ved å bla ned og velge Hendelse - Nedlastinger.
- Neste trinn, klikk lagre, gå til oversikten og send endringene.
Veiledning for testing av tagger og triggere
En Google Tag Manager veiledning ville ikke vært komplett uten en del om feilsøking. For å teste noen av de tidligere hendelseskonfigurasjonene og være sikker på at de fungerer, gjør noen av følgende:
GTM Forhåndsvisningsmodus
La oss først starte forhåndsvisnings- og feilsøkingsmodus. I Google Tag Manager-oversikten, klikk på forhåndsvisning knappen øverst til høyre. Åpne deretter en ny fane i samme nettleser og du vil merke at et GTM-feilsøkingsvindu dukker opp nederst.
Mens du er i forhåndsvisningsmodus, utfør taggene og triggerne selv. Klikk f.eks. på en ekstern lenke eller et telefonnummer og se om triggeren og taggen vises i GTM-feilsøkingsvinduet sammen med hendelsesdetaljene du la til.![Google Tag Manager feilsøkingsmodus for hendelser]()
Google Tag Manager feilsøkingsvinduet åpnes automatisk når forhåndsvisningsmodus er aktivert og viser data om tagger, triggere og variabler. Google Analytics sanntidsrapport for hendelser
En annen metode er å logge inn på Google Analytics og deretter besøke sanntidsrapporten for hendelser. Hendelsene skal vises noen sekunder etter at triggeren utløses.![Google Analytics sanntidsrapport for hendelser]()
Du kan verifisere GTM-konfigurasjoner med Google Analytics sanntidsrapport. Chrome utvidelse for feilsøking
Installer en Chrome-utvidelse for å feilsøke taggen og triggeren. Jeg anbefaler Trackie eller Omnibug, men det finnes også andre løsninger der ute. Når du har lagt til utvidelsen i Chrome, kan du åpne Chrome Developer Tools og det vil være en ny fane tilgjengelig. Den viser deg all informasjon om de utløste taghåndteringsreglene. Hvis du deretter utløser triggerne dine i feilsøkingsmodus, vil utvidelsen vise trigger- og hendelsesdata.![Trackie Chrome-utvidelse viser hendelsesdata.]()
Trackie Chrome-utvidelse viser hendelsesdata i Chrome Developer Tools. ![Omnibug Chrome-utvidelse viser hendelsesdata for feilsøking]()
Omnibug Chrome-utvidelse viser hendelsesdata for feilsøking i Chrome Developer Tools.
Last ned GTM konfigurasjonsfil
Siden de ovennevnte konfigurasjonene er universelt nyttige for de fleste Google Tag Manager-implementeringer, opprettet jeg det ovennevnte GTM-oppsettet som en fil for å importere til andre Google Tag Manager-containere.
Det er en .json fil med innstillingene og navnekonvensjonen vi gikk gjennom. Du kan bare importere containerkoden uten å måtte sette opp noe manuelt.
Enten bruker du den med en helt ny container for å spare tid på å sette opp taggene selv, eller du kan importere dem til din eksisterende container og oppdatere Google Analytics-innstillinger variabelen inkludert sporings-ID-en til din egen ID.
Du kan laste ned og installere disse konfigurasjonene (hver med tagger, triggere og variabler) for å sette opp Google Tag Manager:
- Spor utgående lenker
- Spor e-postklikk
- Spor telefonnummerklikk
- Spor nedlastinger
Importer ganske enkelt containerinnstillingene og distribuer dem. For demonstrasjonsformål la jeg til en Google Analytics-innstillinger variabel med en Google Analytics sporings-ID på UA-12345678-9.
Vennligst oppdater GA sporingskoden til din egen eller alternativt, endre GA-innstillinger variabelen i tagkonfigurasjonen til din egen.
Last ned GTM-oppsett konfigurasjonen og se nedenfor hvordan du importerer den.
Importer innstillinger til din GTM-container
For å få mest mulig ut av denne GTM-veiledningen, følg trinnene nedenfor og importer innstillingene til din GTM-container:
- gå til admin > importer container.
- velg JSON-filen du nettopp lastet ned.
- velg en nytt arbeidsområde navngitt f.eks. Import Bluerivermountains.
- som importalternativ velg å flette og gi nytt navn til eventuelle motstridende tagger, triggere og variabler.
- klikk bekreft og trykk på send og publiser knappen for å distribuere taggene.
La meg vise deg i denne videoen: - Endelig, endre GA sporings-ID i Google Analytics innstillinger variabelen til din egen sporings-ID eller oppdater innstillinger variabelen i taggene til din egen innstillinger variabel.
Merknad om personopplysninger
Vi må være bevisste på informasjonen vi sporer. Data er ikke bare data, fordi land har forskrifter om databeskyttelse som påvirker typen informasjon vi kan samle inn under sporing.
Det finnes også vilkår fra Googles side, som forbyr sporing av personopplysninger og sending av data til deres servere.
Med det sagt:
Generelt sett er e-poster eller telefonnumre personlig identifiserbar informasjon (PII) og vi har ikke lov til å sende det til vår Google Analytics-konto, fordi det er mot deres tjenestevilkår.
Men telefonnumrene på vårt nettsted eller våre egne bedrifts-e-postadresser er neppe private, fordi det ikke er brukernes data, men våre egne og offentlig tilgjengelige på nettstedet.
Ikke desto mindre, hvis Google Analytics noen gang sjekket databasen sin og fant de dataene, kunne de ikke vite at det faktisk ikke er PII-data.
Derfor anbefaler jeg å ikke ta noen risiko og obfuskere alle e-postadresser og telefonnumre sendt til Google Analytics-kontoen.
Simo Ahava har gjort en flott jobb og skrevet et egendefinert skript for å fjerne PII fra Google Analytics-hits og jeg anbefaler å implementere dette sammen med de ovennevnte konfigurasjonene.
Det er ikke et must, men ved å implementere det unngår du enhver potensiell forvirring om du holder PII-data eller ikke.
FAQ
Trenger jeg Google Tag Manager?
Ja, fordi nettstedet ditt sannsynligvis ønsker å kjøre Google Analytics og andre tredjeparts skriptkoder. Å sette opp alt det er mye enklere og raskere med Google Tag Manager. I tillegg laster nettstedet ditt litt raskere også.
Når bør jeg bruke Google Tag Manager?
Allerede hvis du bare vil kjøre Google Analytics bør du bruke Google Tag Manager. Å sette opp hendelsessporing, kryss-domenesporing eller skjemasporing er vanlige neste trinn, men mye raskere og enklere med GTM enn uten. Det finnes innebygde triggere for rullesporing og videosporing også, pluss mange veiledninger på nettet som forklarer hvordan du setter opp Google Analytics med det.
Hvordan bruker jeg Google Tag Manager med Google Analytics?
Logg inn på analytics.google.com med din Google-konto og få din Google Analytics sporingskode inkludert sporings-ID. Nå, ikke legg til Google Analytics-taggen i kildekoden på nettstedet ditt. Den eneste hardkodede taggen bør være Google Tag Manager-taggen. Så gå til tagmanager.google.com for å få GTM kodesnippet og i stedet implementere det på hver side av nettstedet ditt. Til slutt implementerer du GA-koden gjennom en innebygd tag, legger til din sporings-ID og fortsetter til sette opp Google Analytics gjennom Google Tag Manager. For å legge til markedsføringstagger eller konfigurere tilpassede tagger, bruker du alltid GTM fremover.
Hva er forskjellen mellom Google Analytics og Google Tag Manager?
Google Analytics er biblioteket for å samle data om besøk og engasjement på nettstedet ditt. Google Tag Manager derimot er et bibliotek som kjører på nettstedet ditt for å implementere andre biblioteker eller sporingsverktøy som Google Analytics. Fordi mange markedsførings- og analyseverktøy har ekstra JavaScript-snutter, bruker du GTM brukergrensesnitt for å sette dem alle opp.
Hvor legger jeg Google Tag Manager-koden?
Første del av koden går så høyt som mulig inn i <head> seksjonen. Jeg anbefaler å implementere den innenfor <head> men etter eventuelle <style> eller <script> tagger som er viktige for å gjengi siden - fordi vi ikke vil forsinke dem.
Andre del er for å aktivere grunnleggende funksjonalitet i nettlesere med JavaScript slått av. Den går så høyt som mulig inn i <body> elementet.
Logikken bak plasseringen av begge taggene er å sikre tidlig lasting av GTM. Det lar deg fyre tilpassede tagger så tidlig som mulig under sideinnlasting.
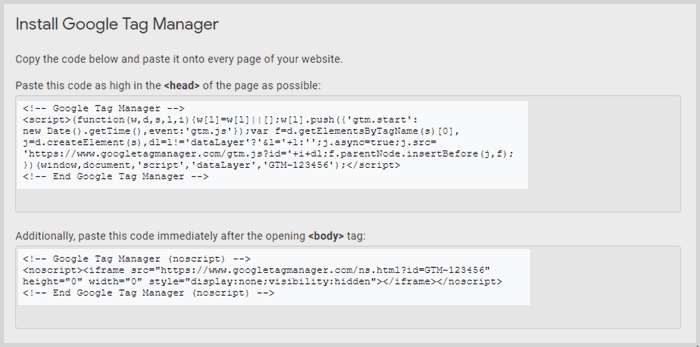
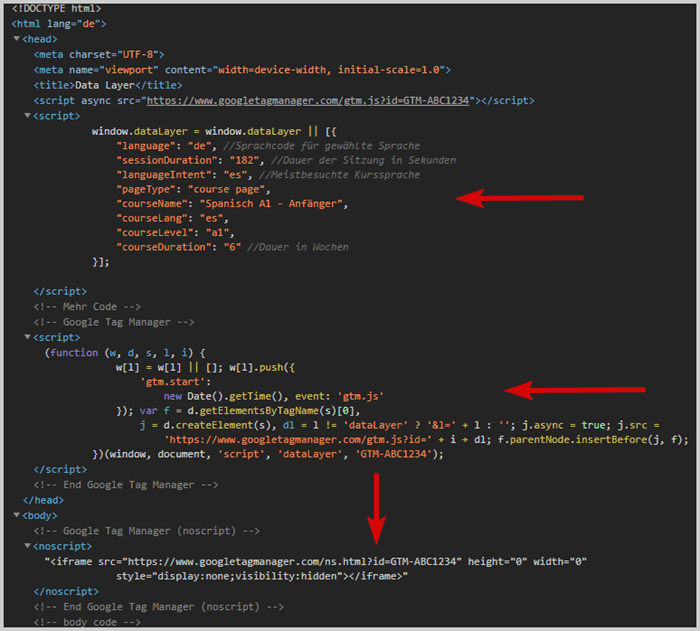
Inkluderer Google Tag Manager Google Analytics?
Nei, men Google Tag Manager lar deg implementere Google Analytics på sekunder med bare noen få klikk. Det eneste du trenger er din Google Analytics sporings-ID. Generelt sett trenger du ikke bruke Google Analytics med Google Tag Manager. De er uavhengige av hverandre.
Hvordan får jeg tilgang til Google Tag Manager?
Besøk tagmanager.google.com og logg inn med din Google-konto for å få tilgang til Google Tag Manager. For å begynne å bruke GTM, opprett en ny konto og velg web-egenskap som målplattform. Ta deretter kodesnippet og installer det på hver side av nettstedet ditt.