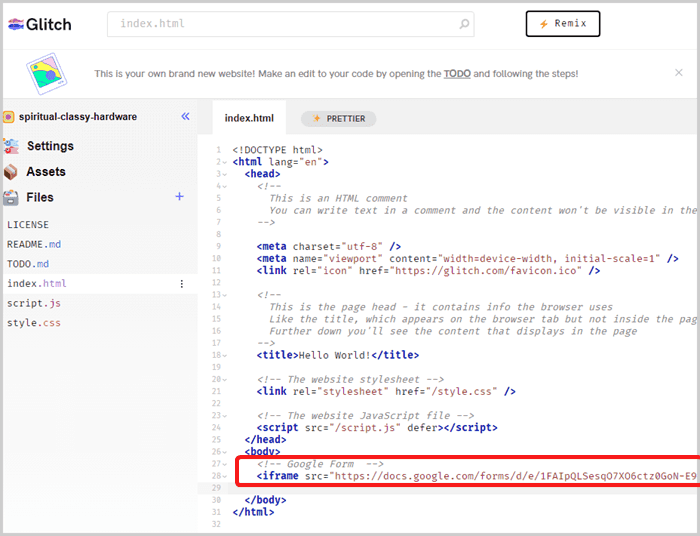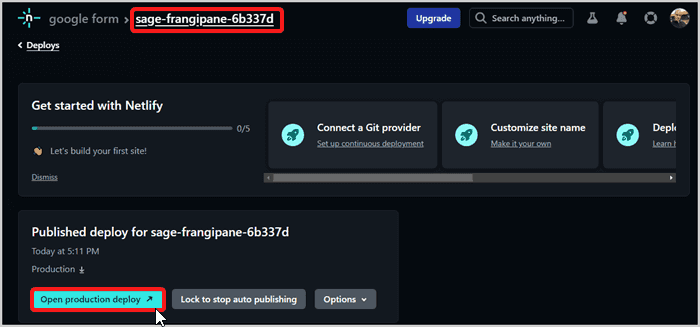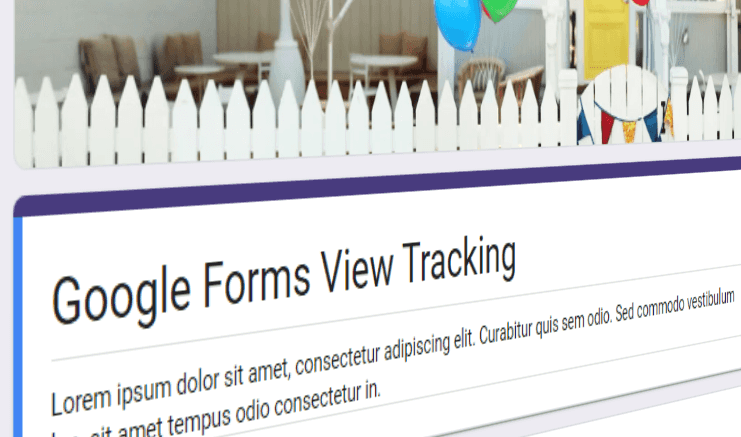
Seuraa Google-lomakkeen katselukertoja GA4:lla ja markkinointipikseleillä
Haluatko tietää kuinka monta vierailijaa käy Google-lomakkeellasi? - Tässä oppaassa selitän, kuinka voit käyttää Google Analyticsia seuratakseen vierailuja Google-lomakkeella mittaaksesi sitoutumista ja lomakkeen katselukertoja. Sen jälkeen opimme, kuinka käyttää vierailuja Google Ads -kampanjoissa.
Näytän myös, kuinka voit samalla periaatteella toteuttaa muita seurantapikseleitä Facebookista, LinkedInistä tai Twitteristä lomakkeelle kohdentamaan vierailijoita esimerkiksi uudelleenkohdennuskampanjoiden kautta.
Google Analytics -konsulttina olen asettanut seurantaa Google-lomakkeille useita kertoja. Joten selitän, miksi on fiksua seurata lomakettasi lisä**seurantatyökaluilla** ja mitkä ovat sen edut.Miksi on tärkeää seurata Google-lomakkeen osallistumista GA4:llä?
Google Forms on houkutteleva ratkaisu luoda verkkolomakkeita sivustoille. Maaliskuuhun 2023 mennessä Google Formsia käyttää 0,26 % verkkosivustoista ympäri Internetiä palautelomakkeiden ratkaisuna. Suositut sivustot, jotka käyttävät Google Formsia ovat muun muassa washingtonpost.com, techcrunch.com ja usatoday.com.
Miksi?
Google Forms -lomakkeiden edut ovat:
- Ilmainen ilman rajoituksia
- Lomakkeet voidaan luoda nopeasti ja helposti muutamassa minuutissa
- Ilmainen latausominaisuus
- Monia malleja saatavilla
- Yhteensopiva työpöytä- ja mobiililaitteiden kanssa
- Välitön pääsy syötettyihin tietoihin Google Sheetsissä
Google-lomakkeen yksittäisten katselukertojen seuranta Google Analyticsilla tai markkinointipikseleillä Facebookista, LinkedInistä tai Twitteristä ei ole mahdollista ilman muutamia teknisiä esteitä.
Silti se on sen arvoista!
Google-lomakkeiden yksittäisten sivun katselujen seurannalla on vakuuttavia etuja:
- Google Analytics 4:ssä voit linkittää konversiot Google Ads -tiliisi, esimerkiksi käynnistääksesi uudelleenkohdennuskampanjoita. Tämä tarkoittaa, että jos määrität lomakevierailun konversioksi (!), vierailijat lisätään Google Ads -segmenttiin kampanjoita varten. Näin voit myöhemmin näyttää mainostarjouksia vierailijoille. Joten markkinointitarkoituksiin lomakkeen vierailijat ovat täysin käytettävissä.
- Saat tietää, kuinka monta vierailijaa käy lomakkeella. Jos vähennät täytettyjen lomakkeiden määrän vierailuista, tiedät kampanjan potentiaalin. GA4:n sitoutumisen seuranta kertoo lisäksi, kuinka paljon aikaa vierailijat viettävät lomakkeella - mikä auttaa parantamaan lomaketta, jos vierailijat käyttävät liian paljon aikaa sen täyttämiseen.
- Seuraamalla Facebookin tai LinkedInin seurantapikselillä, voit oppia lisää vierailijoidesi kiinnostuksen kohteista tai demografiasta, parantaen siten viestintääsi asiakassegmenttiesi kanssa.
Joten jos yhdistät Google-lomakkeiden yleiset edut markkinointipikseleiden seurantaan liittyviin etuihin, Google Formsista tulee erittäin tehokas ja ilmainen ratkaisu digitaalisiin kampanjoihin yhteydenottolomakkeilla!
Kuinka seurata Google-lomakkeen vierailuja GA4:llä
Google Formsien katselun seuranta GA:ssa saavutetaan upottamalla Google Formsin iframe yhdessä Google Analytics -seurantakoodin kanssa samalle sivulle.
Koska Google Analytics seuraa jokaisen verkkosivun latauksen sivun katseluna ja sivu sisältää lomakkeen, lomakkeen katselut voidaan näin ollen myös seurata ilman suoraa pääsyä lomakkeen koodiin.
Yksinkertaista, eikö?
Selitän, kuinka teet tämän tarkalleen, oli sinulla oma verkkosivusto tai ei.
Mittaa Google Forms -lomakkeiden osallistumista upottamalla
Ensinnäkin sinun tulisi aina upottaa Google Forms verkkosivulle, sillä tämä mahdollistaa oman Google Analytics -seurantakoodin lisäämisen sivulle, jolloin voit mitata lomakkeen vierailijoiden määrää. Toistan: sinun ei tulisi lähettää käyttäjille suoraa linkkiä Google Forms -lomakkeeseen.
Jos käytät Google Forms -upotuskoodia omalla sivustollasi ja lisäät myös Google Analytics -koodisi, jokainen lomakkeelle tehty vierailu kirjautuu Google Analyticsiin sivun katseluna. Tämä antaa sinulle mahdollisuuden seurata lomakkeen osallistumista.
Lisäksi voit nyt myös toteuttaa Tracking Pixeleitä Google Adsille, Facebookille, Twitterille tai LinkedInille sivulle - mikä ei muuten olisi mahdollista.
Eikö sinulla ole sivustoa, johon voit upottaa Google Forms -lomakkeen? Ei hätää. Voit luoda isännöidyn HTML-sivun sekunneissa ja upottaa Google Formsin siihen.
Esimerkiksi käytä Basic Website aloituspakettia glitch.comista, Github Pagesia tai yksinkertaisesti lataa HTML-tiedostosi Netlifyyn. Alla annan esimerkin Glitchistä ja Netlifysta.
1. Upotettu Google Forms GA-seurannalla omalle sivustolle
Ensiksi, kopioi Google Forms -lomakkeesi upotuskoodi.
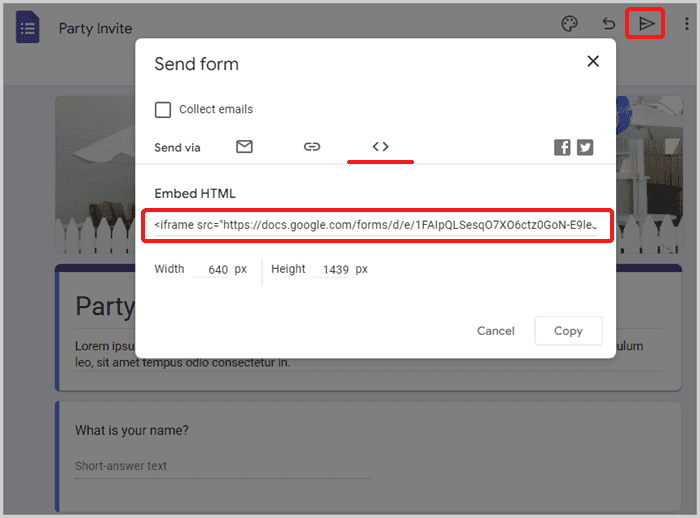
2. Luo yksittäinen mukautettu verkkosivu
Jos sinulla on jo oma verkkosivusto, luo uusi sivu millä tahansa osoitepolulla ja lisää upotuskoodi. Jos sinulla ei ole omaa verkkosivustoa, seuraa jotain alla olevista esimerkeistä.
Luo ensin tyhjä HTML-sivu oletusboilerplate-koodilla ja lisää Google Forms -koodi sekä Google Analytics -seurantakoodi. Lataa sitten tiedosto verkkohotelliin.
Glitch-esimerkki
Aloita uusi verkkosivu Basic Website Starterilla glitch.comista ja lisää Google Forms -upotuskoodi
<body>-elementin yläosaan. Poista muu koodi body-tägistä.![Lisää upotuskoodi Glitchissä]()
Lisää upotuskoodi body-tägin sisään ja poista muu koodi. Lisää Google Analytics 4 -koodi: Nyt lisää Google Analytics -koodi.
Vaihtoehtoisesti voit myös lisätä GTM-kontainerin koodin, jossa GA4-sivun katselu -tagi on aktivoitu.
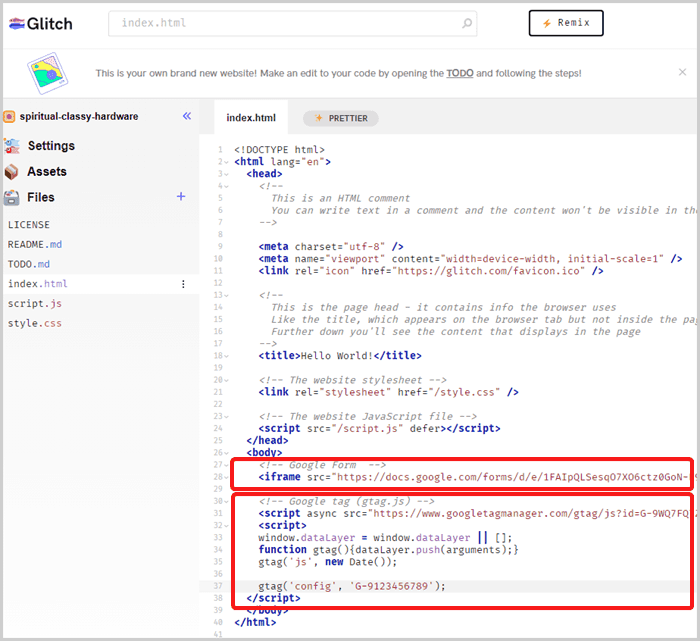
- Kopioi uusi linkki Google-lomakkeellesi: Seuraavaksi kopioi linkki glitch-sivullesi.
Kohdasta Preview -> Preview in a new Window saat luodun sivun avattua uuteen selainikkunaan. Käytä tästä lähtien tätä linkkiä kutsuaksesi vierailijat lomakkeellesi.
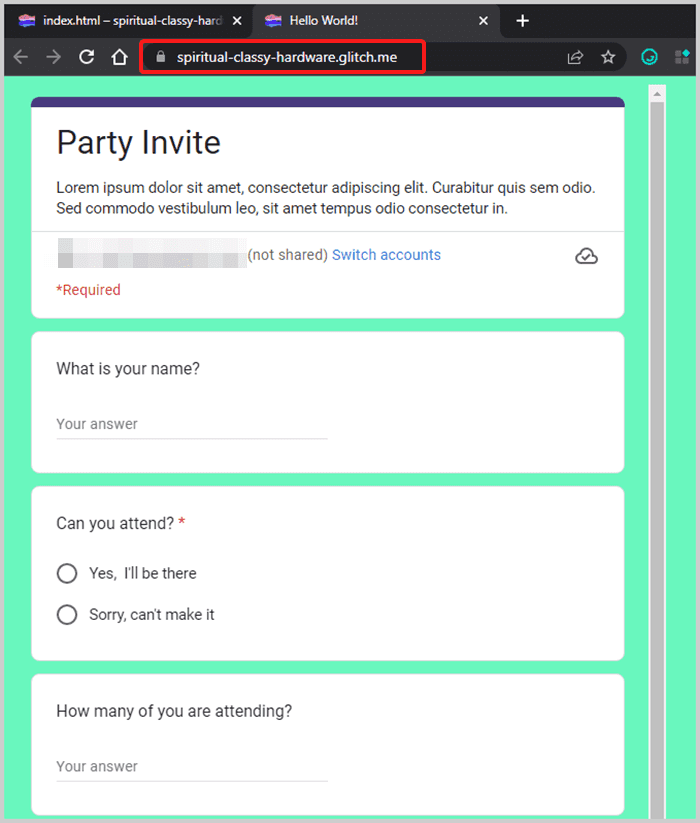
Netlify Drop -esimerkki
- Luo HTML-sivu boilerplate-mallista ja lisää kopioitu Google Forms -upotuskoodi
<body>-elementtiin. Tallenna tiedosto sitten nimellä index.html tyhjään kansioon. - Vieraile Netlify.comissa ja kirjaudu sisään haluamallasi kirjautumispalvelulla.
- Sen jälkeen mene osoitteeseen Netlify Drop ja vedä kansio, joka sisältää index.html-tiedoston, vedä ja pudota -alueelle.
![Netlify-julkaisu latauksen jälkeen]()
Näyttökuva sen jälkeen, kun olet ladannut kansion index.html-tiedoston kanssa Netlifyyn. Sivu on jo isännöity ja online!
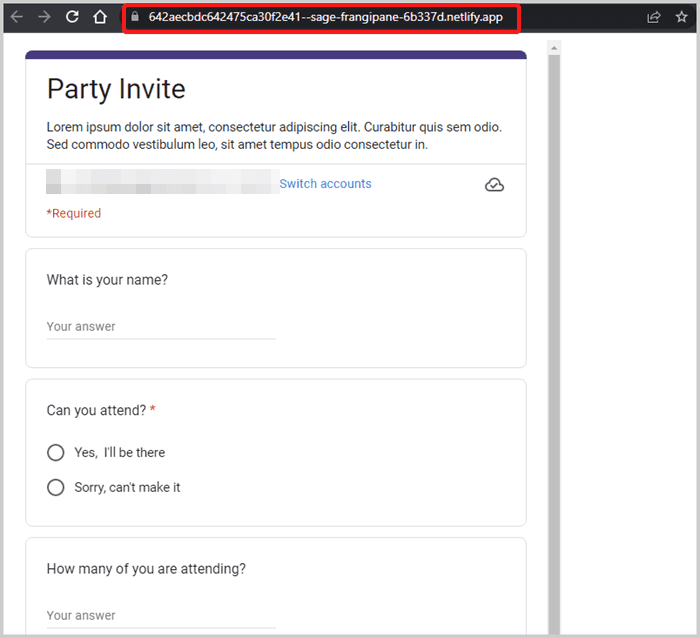
3. Testaa, että kaikki toimii
Testataksesi GA4-seurantaa voit yksinkertaisesti käydä reaaliaikaisessa raportissa. Tapahtumat-widgetissä voit klikata page_view -tapahtumaa ja valita sitten page_location -parametrin. Tämä näyttää sinulle kaikkien viime minuuttien verkkosivujen osoitteet.
Siellä sinun pitäisi nähdä sivun URL, jossa on Google Forms.
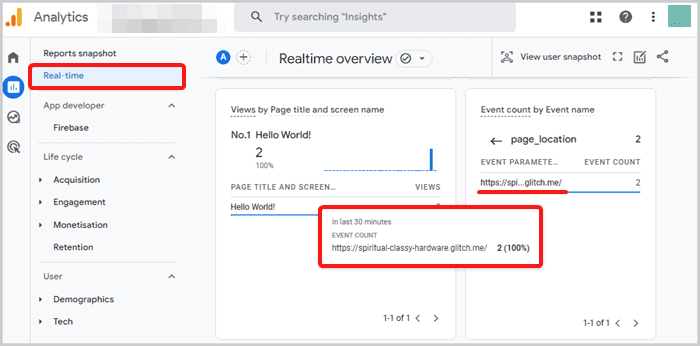
Google Forms -lomakkeen katselujen analysointi GA4:ssä
GA4 seuraa sitoutumismittareita, kuten keskimääräistä sitoutumisaikaa oletuksena.
Kun lomaketta kutsutaan, sitoutumisen seuranta alkaa automaattisesti, joten voit myöhemmin tarkastella vierailijoiden keskimääräistä sitoutumisaikaa (ajanseuranta) lomakkeen kanssa Google Analyticsissa.
Ajanseurantaraportin luomiseksi voit rakentaa esimerkiksi Exploration Report -raportin, jossa arvona on User Engagement ja riveille dimensiona Page Path.
Lisää myös views arvoihin näyttämään lomakevierailujen kokonaismäärä (lomakkeen osallistuminen).
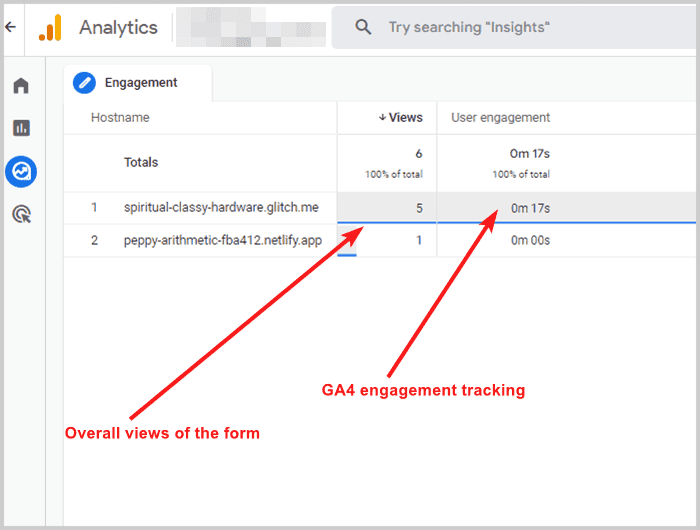
Google Forms -lomakkeen vierailujen seuranta Facebook Pixelillä ja muilla markkinointipikseleillä (Twitter, Linkedin jne.)
Voit myös lisätä kaikenlaisia markkinointiseurantapikseleitä sivulle. Tässä esimerkki Facebook Pixelistä. FB-koodi lisätään yksinkertaisesti GA4-koodin jälkeen.

Kun olet toteuttanut Facebookin, Twitterin, Pinterestin, LinkedInin tai muun pikselin, sinun on testattava, toimiiko toteutus.
Helpoin ratkaisu on kirjautua kyseisen markkinointipikselin alustalle. Viimeistään 24 tunnin kuluessa sinun pitäisi nähdä liikennettä siellä.
Jos et halua odottaa niin kauan, useimmille seurantapikseleille on saatavilla selainlaajennuksia, jotka näyttävät tietoja pikselistä sen toimiessa.
Facebookille on olemassa Meta Pixel Helper.
Kun laajennus on asennettu selaimeen ja kutsumme Google-lomakkeen, johon on toteutettu FB Pixel, Pixel Helper vahvistaa, että seuranta toimii.
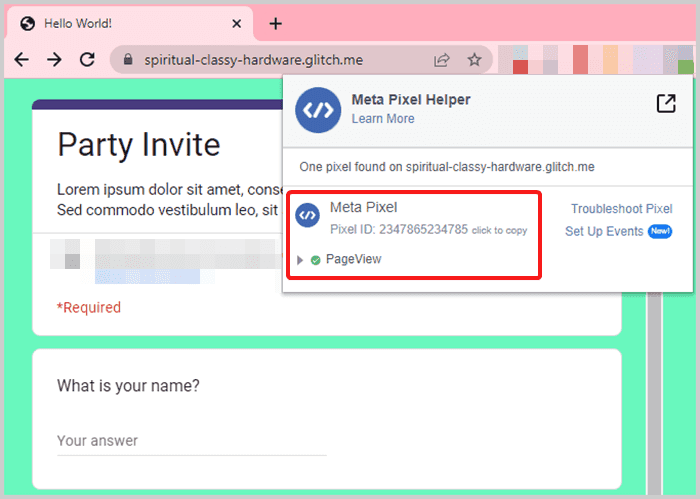
On olemassa myös vastaavia Pixel Helper -laajennuksia LinkedInille ja Twitterille, joilla voit tarkistaa pikselin toimivuuden.
Yhteenveto
Toivottavasti pystyin vakuuttamaan sinut lomakkeiden upottamisen tärkeydestä, jotta otat tulevaisuudessa ylimääräisen vaivan sen sijaan, että jakaisit suoran linkin.
Erityisesti YouTube- tai sähköpostikampanjoissa tämä tapa luoda nopeasti laskeutumissivu, joka on visuaalisesti samanlainen mutta tarjoaa monia etuja markkinoinnin kannalta, on hyvä idea.
Kävimme myös läpi, kuinka voit toteuttaa muita seurantatyökaluja Google-lomakkeisiin, jotta sinulla on enemmän mittareita käytettävissäsi data-analyysiin 😎.