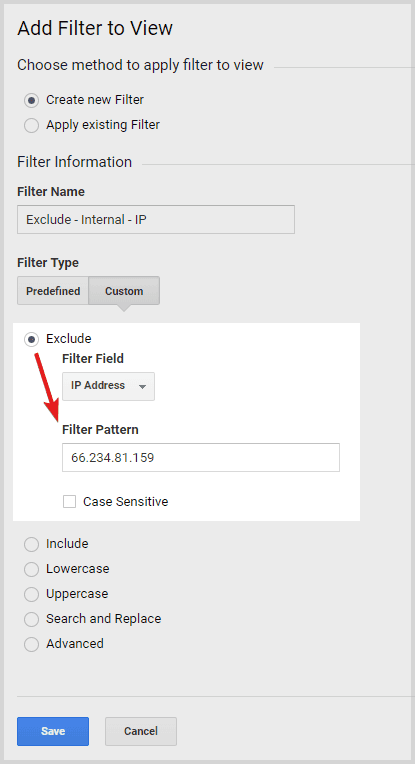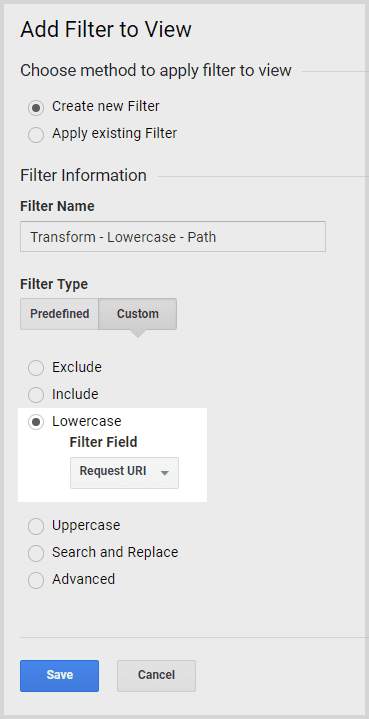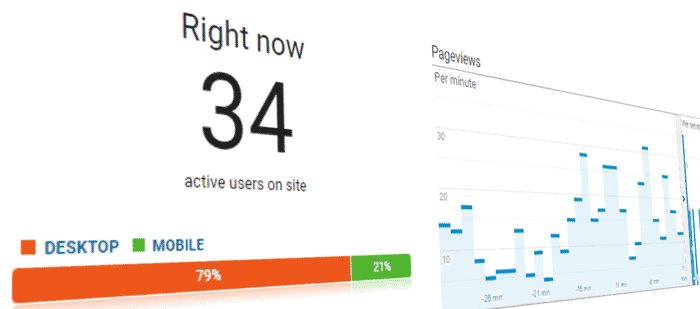
Google Analytics Setup Guide
En af de første opgaver for en ny hjemmeside er at opsætte Google Analytics. Efter al den tid og indsats du har investeret i at bygge en hjemmeside, vil du selvfølgelig måle og analysere brugernes adfærd. Du kan have spørgsmål som:
- Hvordan præsterer mit indhold?
- Hvilken produktkategori er den mest populære?
- Hvor mange konverteringer udløste min Facebook-kampagne?
- Ser besøgende faktisk den video, jeg har produceret?
- Er der nogen sider, der præsterer særligt dårligt?
- Deler besøgende noget på sociale medier?
- Forlader folk under betalingsprocessen?
Alle antagelser om brugeradfærd samt kampagnepræstationer skal valideres. 55% af alle hjemmesider på internettet bruger Google Analytics til det. Faktisk har det en markedsandel på 84% på markedet for trafikanalysværktøjer, så du behøver ikke bekymre dig om, at du vælger det forkerte analytiske værktøj.
Et webanalyserværktøj gør det muligt for dig at træffe beslutninger baseret på data i stedet for gætterier. Sådanne beslutninger kan for eksempel handle om, hvilken type indhold der skal investeres i, eller hvor meget budget der skal bruges på annoncekampagner.
Derfor er det essentielt at opsætte Google Analytics professionelt, så du sporer de rigtige KPI'er til din analyse. Med en sådan opsætning vil du have masser af metrics til rådighed til at dykke ned i.
Typer af Google Analytics opsætninger
Typen af hjemmeside er en nøglefaktor for en Google Analytics opsætning:
Driver du en online butik eller sælger produkter?
Så er e-commerce analytics vejen frem. Det er mere produkt- og transaktionsorienteret og vil give dig nyttige indsigter, som du ikke vil gå glip af.
Hvis du driver en indholdsorienteret side om dit brand, så er en typisk Google Analytics sporingsopsætning den rette.
Du kan spore brugerinteraktioner med event tracking og overvåge vigtige hjemmeside-KPI'er med Google Analytics mål.
E-commerce analytics opsætninger kræver mere data om produkter og transaktioner. Derfor er konfigurationen lidt mere kompleks og involverer brugerdefineret JavaScript til at opbygge et såkaldt data layer.
Et data layer er essentielt et datalager, der holder information om hver side. Google Analytics vil derefter genkende og bruge det, når det er tilgængeligt.
Vær ikke bekymret, hvis du indser, at du skal opsætte Google Analytics for en e-commerce side. Du kan aktivere e-commerce funktionalitet senere og også forbedre data layer, når du er klar til det.
Indtil da vil e-commerce rapporter forblive tomme, men andre rapporter vil fungere fint.
Hvor får man Google Analytics sporingskoden?
Besøg analytics.google.com og klik på Signup knappen for at oprette en Google Analytics konto. Du vil få Google Analytics sporingskoden, når du følger nedenstående trin.
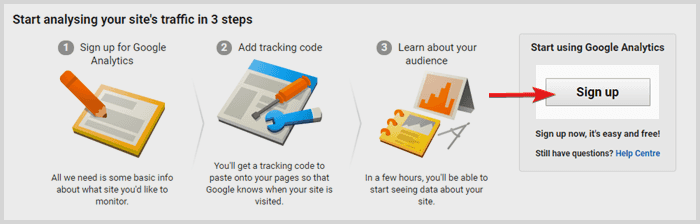
- Efter du klikker på signup knappen, klik videre og vælg et ejendomsnavn og URL efterfulgt af din branche og tidszone.
- Jeg anbefaler at fravælge alle datadelingsmuligheder, hvis du ikke er helt på toppen af din privatlivspolitik. Men det betyder, at Google ikke vil dele demografiske data og interesse rapporter med dig.
Hvis du vil bruge disse rapporter, skal du muligvis opdatere din privatlivspolitik. Dette er for at informere brugerne om, at du deler data om deres browsingadfærd med Google. - Når du er færdig, modtager du dit Google Analytics sporings-ID (f.eks. UA-141112345-1). Sammen med det, vil du modtage kode snippet for at indsætte i kildekoden på alle dine sider.
Hvordan implementeres Google Analytics?
Der er generelt to måder at implementere en Google Analytics på:
- Du indsætter Google Analytics sporingskoden i kildekoden på alle sider. Du kan gøre dette side for side eller indsætte det i en fælles skabelonfil. Det kan være header, navigation eller footer, som alle sider har til fælles.
Jeg anbefaler ikke denne måde at implementere Google Analytics på, medmindre du vil gøre det hurtigt og nemt og aldrig røre ved analyseopsætningen igen.
De fleste sporingsopsætninger gøres hurtigere og nemmere med et tag management system. Det er en lettere og også mere fleksibel proces, så det er værd at introducere endnu et værktøj til stakken. - Du bruger et tag management system, som Google Tag Manager, som er ret populært.
Der er andre alternativer som Adobe Launch, Tealium, Ensighten eller Matomo (open source) også.
Generelt tjener de alle det samme formål og er meget ens. Du kan implementere Google Analytics med et ikke-Google tag management system uden bekymring. Google Tag Manager er bare den, som alle nemt kan få adgang til og har flest ressourcer tilgængelige online.
Hvis du vil lære mere om det, så tjek min Google Tag Manager tutorial.
Hvordan implementeres Google Analytics med Google Tag Manager?
For implementeringen af Google Analytics via Google Tag Manager, følg disse trin:
- Besøg tagmanager.google.com og opret en konto.
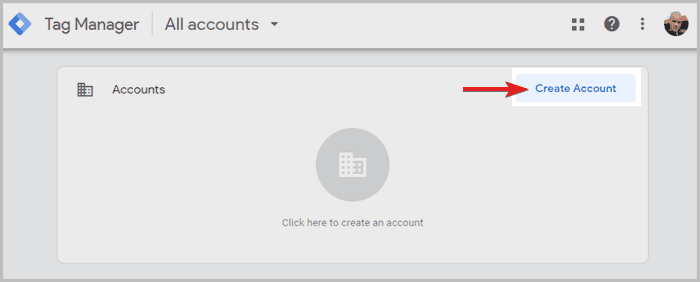
- Med kontoen opretter du en container til din hjemmeside, så sørg for at vælge Web til dens brug:
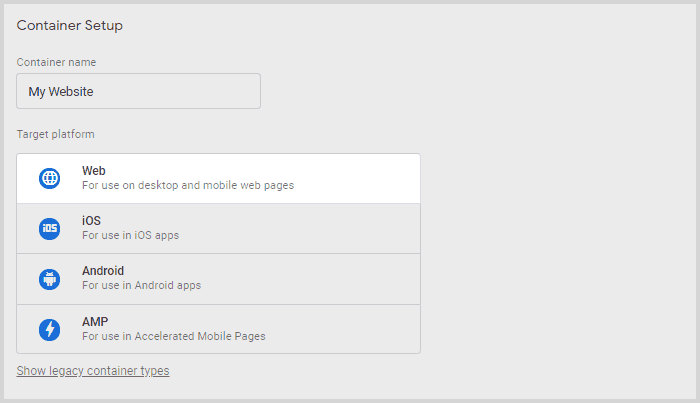
Derefter vil du modtage Google Tag Manager kode snippet til implementering:
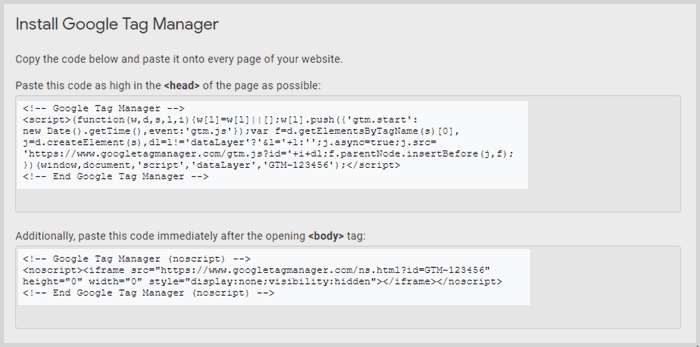
Tilføj den første del til <head> taggen på alle sider på din hjemmeside. Den anden del tilføjes inde i <body> taggen.
Efter Google Tag Manager (GTM) snippet er tilføjet, kan analytics opsætningen konfigureres på ingen tid!
- I GTM, klik på tags i venstre navigation og tilføj et nyt tag. En overlay vil glide ind fra siden, og du kan give taggen et navn, f.eks. Google Analytics Tracking.
- Klik derefter på tag-konfigurationsboksen:
- En liste med tagtyper vil glide ind på skærmen.
Vælg Google Analytics - Universal Analytics taggen og start konfigurationen. - Hold Track Type til Pageview.
- Opret derefter en ny Google Analytics indstillingsvariabel.
- For at konfigurere indstillingsvariablen, giver du den først et navn. Derefter indsætter du Google Analytics Tracking ID (UA-141112345-1), som du modtog tidligere.
- Klik på save.
- Tilbage i tag-konfigurationen, klik på sektionen triggering for at vælge en trigger.
- Vælg all pages, fordi vi ønsker, at Google Analytics kode snippet skal køre på alle sider.
- Gem triggeren såvel som tag-konfigurationen og gå tilbage til Google Tag Manager oversigten.
- Klik på den blå submit knap i øverste højre hjørne. Giv din første container version et navn og klik på publish.
Nu har du med succes implementeret Google Analytics med Google Tag Manager!
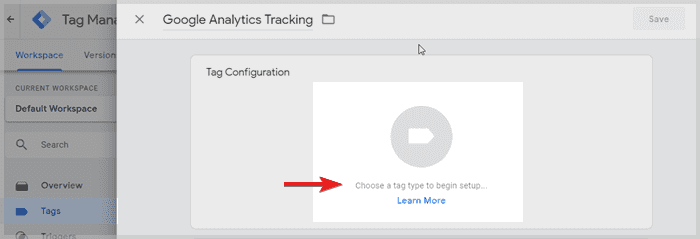
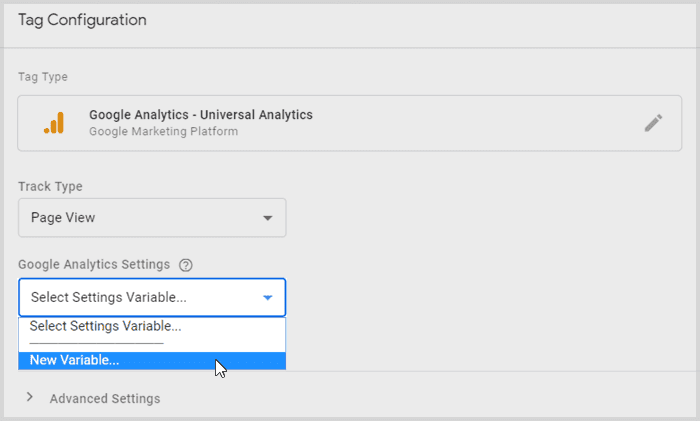
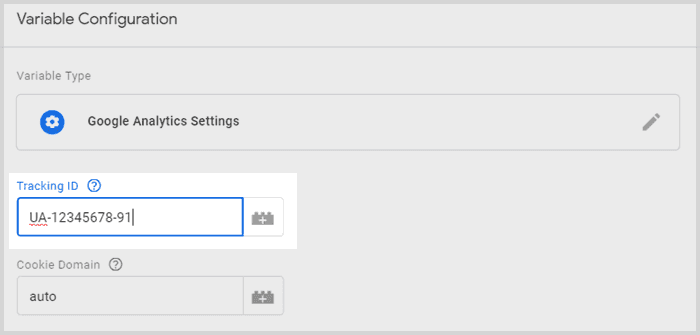
Du bør se data komme ind i din Google Analytics ejendom efter cirka en time eller deromkring.
Du kan også kigge på realtidsrapporten for at se, om der allerede kommer nogle data ind fra dit aktuelle besøg.
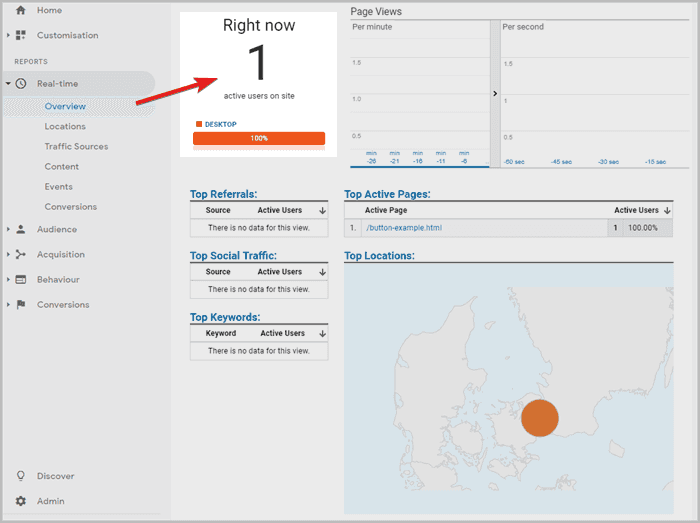
Læg mærke til, at du kunne implementere andre værktøjer eller scripts og trigge dem på alle sider, på bare få minutter?
Jeg håber, dette får dig til at indse, hvor nemt og kraftfuldt et tag management system er.
Hvordan opsætter man mål i Google Analytics?
Nu hvor du modtager besøgsdata, er det tid til at opsætte Google Analytics mål.
Chancerne er, at du sælger noget på din hjemmeside, eller der er en formular, som folk kan udfylde.
Normalt lander brugerne på en takke-side efter en bestilling. Den siger typisk tak for bestillingen og lister nogle bestillingsdetaljer.
Kig i adressefeltet og se, hvilken URL den side har.
For eksempel kan den se sådan ud:
https://www.dinside.com/tak.php
Lad os opsætte et mål for denne adresse og tælle, hvor ofte denne side besøges for at indikere, hvor mange bestillinger der har fundet sted.
- Gå til Google Analytics admin område med en oversigt over din konto, ejendom og visning. Klik på goals inden for view sektionen.
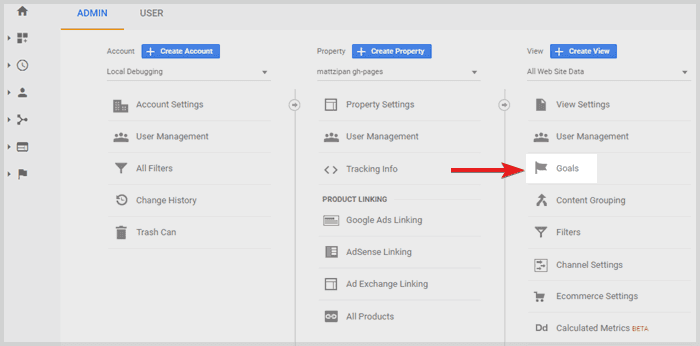
- Tilføj et nyt mål og vælg custom i målopsætningen. Klik derefter continue.
- Giv dit mål et navn, for eksempel Nyhedsbrev tilmelding eller Bestillingsformular modtaget og vælg typen til at være en destination. Klik derefter continue.
- Under destination er equal to, tilføj URL path, så i vores eksempel:
Du kan også være smart og vælge Regular Expression som match type i dropdown menuen./tak.php
Hvis du ikke ved, hvad regular expressions er: De er en kraftfuld og praktisk måde at matche strenge på. Her kan du lære at bruge dem på en time eller to: RegexOne - Du kan valgfrit tildele en værdi til dit mål. Jeg vil anbefale det, hvis du kan tildele en numerisk værdi til hver af de takkesidevisninger.
Der er flere måder at gøre dette på. Den nemmeste er at se på den månedlige indtægt fra de takkesider og dividere den med det samlede antal sidevisninger.
Det vil give dig gennemsnittet for hver gang målet rammes. - Opsæt en funnel hvis brugerrejsen skal ramme nogle specifikke sider før konverteringen. Dette giver meget mening for formularer, der er opdelt i flere trin. Du kan tjekke senere, om en andel af de besøgende falder fra funnelen et sted under processen.
Du kan tilføje trin til funnelen ved at give hvert trin et navn og en side sti (se nedenfor).
Bemærk, at hvis du valgte equal to i dropdownmenuen øverst for destination, skal du bruge den samme match type for dine funnel regler.
Eller hvis du valgte regular expressions, skal du følge regex syntaksen i dine side match regler. - Før du gemmer, klik på verify goal.
Hvis du allerede har nogle data i din GA ejendom, vil den køre igennem det og tjekke for matches i den historiske data.
Hvis du har nul matches, men ved der burde være nogle, har du sandsynligvis lavet en fejl i angivelsen af side stierne.
Så det er et godt sted at dobbelt-tjekke, at reglerne virker, før du afslutter målopsætningen.
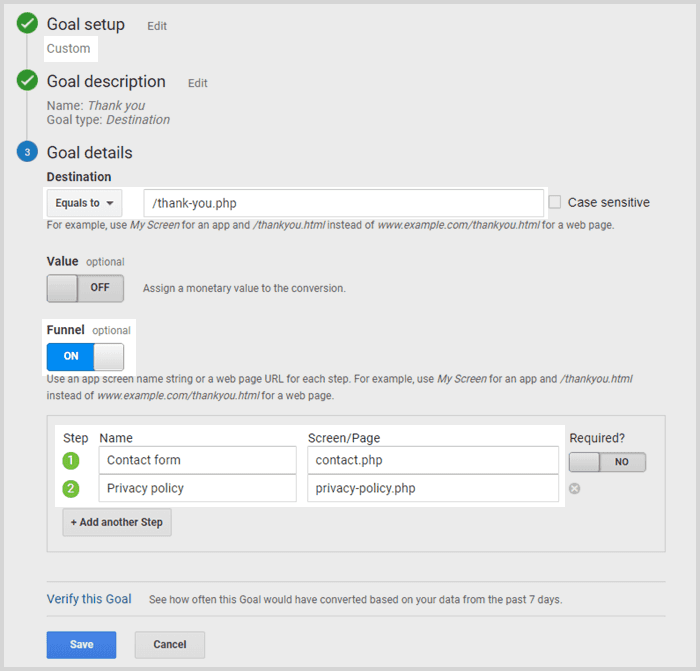
Tillykke! Du har lige opsat dit mål og kan spore målkonverteringer fremover!
Mål bør opsættes for de vigtigste konverteringer på din hjemmeside. Hvis andre konverteringer er mindre kritiske eller måske ikke er repræsenteret med deres egen side sti, kan du opsætte Google Analytics events.
Efter opsætning af en event kan du bruge den til at basere dine målkonverteringer på.
Opsætning af events i Google Analytics
Processen med opsætning af events i Google Analytics kan se meget forskellig ud for hver event. Afhængigt af interaktionen og hjemmesidens teknologi, er der forskellige trin at tage. Nedenfor finder du en liste over forskellige event tracking eksempler.
Eksempler på event tracking
- dele dit indhold på sociale medier
- afspille videoen på din forside
- trykke på tilbageknappen til Google søge resultater
- scrolle ned til bunden af din artikel
- klikke på din kontakt email
- tilføje et produkt til indkøbskurven
- vælge en farvevariation af et produkt
Proceduren for opsætning af scroll tracking er anderledes end for tracking af museklik. På dynamiske hjemmesider er HTML-elementer ikke altid synlige. Derfor vil click tracking kræve en anden tilgang end på statiske hjemmesider.
Pointen er, at der er mange påvirkende faktorer, så jeg skrev en separat artikel om event tracking. Der går jeg i detaljer, trin for trin, og forklarer, hvordan man sporer knapklik eller andre elementer. Se den her:
Event tracking i Google Analytics
Opsætning af kampagnesporing i Google Analytics
Kampagnesporing er allerede indbygget i hver Google Analytics opsætning. Du skal bare tilføje UTM parametre til linkene i dine email eller sociale mediekampagner.
Der er fem parametre, som du kan tilføje til ethvert link, der peger på din hjemmeside. Den indbyggede Google Analytics kampagnesporing genkender en bruger fra et sådant link. Den tilskriver derefter besøget til den specificerede kampagne, og du kan finde det i kampagnerapporten.
Lad os tage URL'en https://www.dinside.com/kampagne
og de følgende kampagnesporingsparametre som et eksempel:
| UTM Parameter | Parameter værdi |
|---|---|
| UTM Kilde | Medium |
| UTM Medium | Gæsteindlæg |
| UTM Kampagne | Forårssalg |
| UTM Term | Støvler |
| UTM Indhold | Støvler når det er varmt udenfor |
Dette er den samme URL inklusive UTM parametre:
https://www.yoursite.com/campaign?UTM_source=medium&UTM_medium=guest-post&UTM_campaign=spring-sales&UTM_term=boots&UTM_content=boots-when-its-warm-outside
Du kan bruge det på sociale medier eller på andre kilder, der linker til din side. Google Analytics sporer automatisk, hvor mange klik der når dig fra sådan et link.
Bemærk de fem UTM parametre i URL'en? Du behøver ikke tilføje dem manuelt. Der er UTM Builder værktøjer der gør det for dig. Du giver dem bare linket til din hjemmeside og værdierne for de UTM parametre. Derefter vil de give dig kampagnesporingslinket, inklusive alle UTM parametre, tilbage.
Google Analytics Bedste Fremgangsmåder
Nedenfor er en liste over yderligere bedste fremgangsmåder for opsætning af Google Analytics. Jeg anvender hver enkelt omhyggeligt for hver GA opsætning, jeg konfigurerer. De er ikke blot nice to have, men snarere nødvendige for at maksimere datakvaliteten.
Filtre kan også opsættes i tag management systemet. Faktisk foretrækker jeg det, fordi JavaScript tillader mere avancerede regler ved filtrering. Ikke desto mindre er filtre i Google Analytics enklere og klarer opgaven næsten lige så godt.
Ekskluder egen trafik fra Google Analytics
Nu hvor du sporer besøg, skal du ekskludere dine egne sessioner fra din webtrafik. Din browseradfærd vil afvige fra almindelige brugere og ellers forvride dine data. Dette gælder især for sider med lav trafik, da egne sidevisninger vejer tungere i det samlede billede.
For at ekskludere din egen trafik kan du filtrere dig selv fra ved hjælp af IP-adresse, hvis du har en statisk IP.
Hvis ikke, kan du overveje at få en fra din internetudbyder, da de normalt ikke koster meget.
- For at opsætte IP-ekskludering i Google Analytics, gå til Admin panel og klik på Filters i view kolonnen til højre.
- Tilføj et navn til dit filter og vælg filter type til at være custom.
- Vælg exclude filtermuligheden og vælg IP Adresse i dropdown menuen.
- Indtast derefter din statiske IP i filter pattern feltet og klik på save.
Transformer URL-stier til små bogstaver
En anden justering er automatisk at transformere dine URL-stier til små bogstaver.
Mennesker laver fejl, og på et tidspunkt vil nogen oprette en URL med store bogstaver i navnet. Hvis hjemmesiden så returnerer det samme indhold som for den samme URL med små bogstaver, bliver det rodet.
Lad mig forklare.
Vi sender essentielt data under to forskellige URL-stier, selvom dataene er for den samme side.
URL-stier skrevet med varierende store og små bogstaver fører til rodet analyse i Google Analytics. Enhver unik skrivning af den samme sti vil blive vist på sin egen række i rapporterne. Efter et stykke tid, vil du ende med at se på flere rækker og deres metrics, selvom de burde være kombineret.
Hvis du så også får backlinks til den samme side, men adressen i linket blev skrevet på en sjov måde, er rodet perfekt. Så lad os forsøge at holde vores liv drama-frit og løse dette på forhånd.
- For at transformere URL-stier til små bogstaver besøg Filters for din view igen og tilføj et nyt filter. Giv det et navn og vælg custom filter type.
- Vælg nu Lowercase og vælg Request URI i feltets dropdown.
- Klik på save for at afslutte. Let løsning, der sparer mange hovedpiner.
Google Analytics View Struktur
En view er hvor du får adgang til alle dine Google Analytics rapporter. Hvis der er filtre opsat for din view, vil alle rapporter blive filtreret derefter.
Din view struktur bør normalt afspejle din organisations struktur. Hvis dine målmarkeder f.eks. er mere regionale end landbaserede, opsæt dine views på samme måde. Det vil være praktisk, når KPI'er for regioner er direkte tilgængelige.
En anden orientering er din organisations struktur for budgettering og marketingindsats. Hvis det gøres på landniveau, er det sandsynligvis en god idé at følge den struktur for views også.
Du kan oprette op til 25 views pr. ejendom. Så afhængigt af antallet af markeder og marketingkanaler er flere view strukturer mulige.Eksempel: Google Analytics view struktur for lokale hjemmesider
1.0 Master
2.0 Intern trafik
3.0 Rå dataPå den ene eller anden måde er der normalt 3 typer views. De kunne filtreres yderligere efter land eller enhed, hvis det giver mening for din organisation.
Eksempel: Google Analytics view struktur for multinationale hjemmesider
1.1 Master (US)
1.2 Master (UK)
1.3 Master (DE)
1.4 Master (FR)
1.5 Master (ES)
1.6 Master (MX)
1.7 Master (RUS)
2.0 Intern Trafik
3.0 Rå DataEksempel: Google Analytics regional view struktur
1.0 Master (NA)
1.1 Master (EMEA)
1.2 Master (LATAM)
1.3 Master (APEC)
2.0 Intern trafik
3.0 Rå dataMaster view er den primære view til analyse og ekskluderer al intern trafik.
Intern trafik view inkluderer al intern trafik. Denne kan også bruges til fejlfinding og testformål. Hvis du indstiller inkluderingsfilteret, vil alt andet blive ekskluderet automatisk.
I begyndelsen opretter Google Analytics en første All Web Site Data view sammen med GA ejendommen.
Behold den, men ændr navnet til Rå data. Du vil have en rå data view uden nogen filtre. Du kan ikke fortryde et filter retroaktivt og se de ufiltrerede data. Derfor er det en bedste praksis at holde en view uberørt. For at ændre navnet, gå til Admin > View > View Settings.
I de fleste tilfælde fokuserer virksomheder deres indsats på et eller få lande. I så fald skal du oprette views på landebasis og indstille filtre derefter.
Du kan også oprette views pr. trafikkilde (organisk, betalt, direkte, social, etc.) eller enhed (desktop, tablet, mobil). Jeg bruger Google Analytics segmenter til det, men der er ingen grund til ikke at filtrere de specifikke allerede i viewet. Jeg kan godt lide at holde antallet af views lavt, fordi det holder GA brugergrænsefladen ren.
Jeg kan så blive lidt mere rodet med segmenter i viewet og anvende resterende specifikationer der.Opret alle views så tidligt som muligt, fordi de kun viser data fra det øjeblik, de blev oprettet. En ny view vil ikke vise nogen historiske data fra før oprettelsesdatoen. Hvis du har brug for at se tilbage i historien med specifikke filtre, kan du falde tilbage på rå data viewet. Du anvender blot de tilsigtede filtre med segmenter i stedet. På denne måde får du din indsigt, men ændrer ikke dataene.
TIP: Hvis nogle views deler de samme filtre, kan du oprette en og derefter duplikere den sammen med alle filtre. Derefter tilføjer du blot de view-specifikke filtre til duplikaterne.
Sørg for at holde den oprindelige view uændret, så du kun tilføjer filtre til duplikaterne. Hvis du ændrer den oprindelige view senere, vil det påvirke de duplikerede views også.Google Analytics Alerts
En anden bedste praksis er at opsætte Google Analytics alerts. Jeg sætter det op til at blive underrettet om fald i sessioner eller når serverens svartid stiger. På denne måde kan jeg undersøge årsagerne og potentielt gøre noget ved det.
- For at opsætte en alert i Google Analytics, besøg Customization i sidemenuen.
- Alternativt kan du også besøge Admin området igen og klikke på Custom Alerts i view panelet.
- Klik på Custom Alerts og klik på manage customized alerts.
- Konfiguration af en Google Analytics alert for faldende sessioner er ret simpelt. Klik på New Alert og navngiv alerten for eksempel Session decrease med Period sat til Week.
- Tjek også boksen for at modtage en e-mail, når alerten udløses.
- Der er normalt trafikudsving mellem hverdage, weekender og nationale helligdage. Vi ønsker ikke at blive alarmeret over disse udsving, så vi indstiller den til at se på ugentlige sessionsdata.
- Alert Conditions gælder for al trafik, og du vil blive alarmeret når sessioner falder med mere end 35% i forhold til den foregående uge.
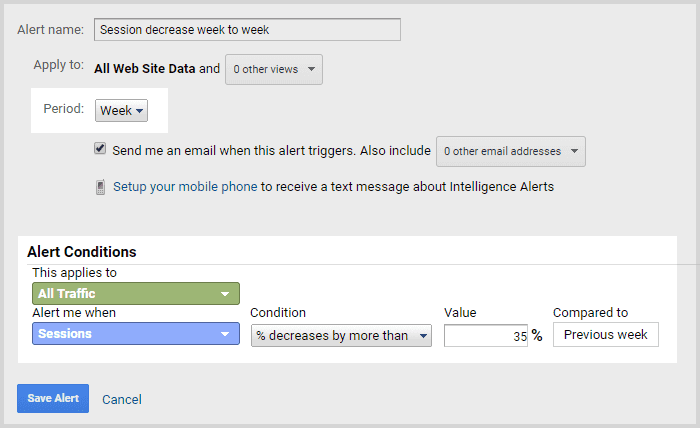
Derefter klik på save og lad os tilføje den næste alert.
For at opsætte en Google Analytics alert for stigende server svartid,
- klik på New Alert og giv den et navn, som Gns. server svartid stiger dag til dag og
- vælg dag som perioden.
- For alert conditions, gælder det for al trafik og du vil blive alarmeret, når din gns. server svartid stiger med mere end 300% i forhold til dagen før:
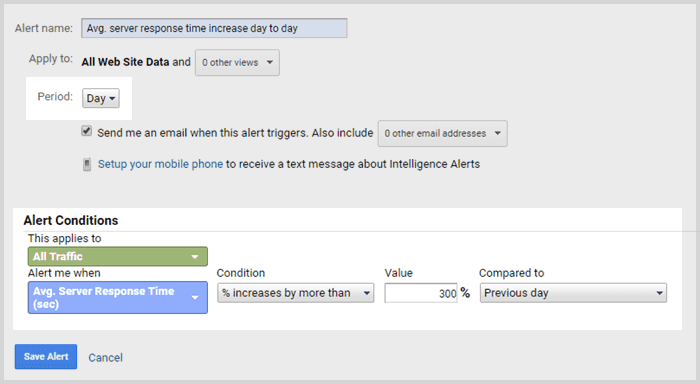
Derefter klik på save.
Nu kan du være sikker på at modtage en alert e-mail, når din trafik falder, eller når din server har problemer.