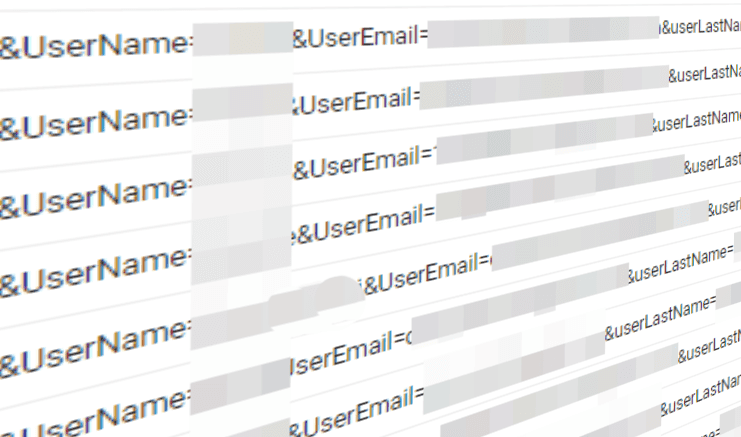
Seitenaufruf mit Query-Parameter in Google Analytics blocken
Lerne in diesem Tutorial wie man Seitenaufrufe vom Google Analytics Tracking ausschließt, wenn sie unerwünschte URL Query-Parameter aufweisen.
Wenn in URLs oder JavaScript-Weiterleitungen Query-Strings verwendet werden, kann dies zu Tracking-Problemen führen. Zum Beispiel kann ein CMS Benutzerdaten in der URL einbetten, was zu Einschränkungen bei der Analyse führen und Benutzerdaten für alle Dienste auf der Website freigeben kann. Daher kann man solche Seitenaufrufe anhand der URL Parameter einfach vom Tracking ausschließen.
In meinem vorherigen Tutorial haben wir bereits besprochen,wie man Query-Parameter aus der URL filtert, so dass die Parameter nicht mehr in den Google Analytics berichten auftauchen.
Falls Du solche Page Views gar nicht in deinen Analytics Daten haben möchtes, zeige ich Dir nun also, wie du das Tracking für bestimmte Query-Parameter komplett blockieren kannst.
Und - Ich werde zwei verschiedene Methoden zeigen, um das zu erreichen!
Die erste Methode ist leicht und erfordert lediglich die Verwendung von Google Tag Manager in Verbindung mit einer speziellen Trigger-Konfiguration, die das Vorhandensein des Parameters prüft.
Die zweite Methode erreicht das selbe auf eine andere Art und daher schauen wir sie uns auch an.
Beide Methoden funktionieren mit einem einzelnen URL Parameter oder mit einer Liste von Query-Parametern.
Wie blockt man Google Analytics Seitenaufrufe mit URL Query-Parametern?
Um die folgenden Methoden zu veranschaulichen, gehen wir davon aus, dass wir alle Seitenaufrufe blockieren möchten die den Parameter exclude=true enthalten.
Wir können entweder eine Kondition in einen Page-View Trigger einfügen oder alternativ können wir auch einen Blocking-Trigger erstellen. Lasst uns uns beide Möglichkeiten anschauen 🤓.
Kondition für Query-Parameter zum Page View-Trigger hinzufügen
In Google Tag Manager gibt es eine Integrierte variable namens Page URL. Diese Variable beinhaltet die komplette Browser Adresse als String, das heißt wir können gegen jegliche Query Parameter in der Trigger Konfiguration prüfen.
Um das zu tun, geh zu deinen Triggern im GTM Container und erstelle einen Neuen Seitenaufruf-Trigger. Wähle dabei dass dieser Trigger nur bei einigen Seiten aufrufen ausgelöst werden soll.
Wähle als nächstes die Page URL Variable aus dem Dropdown-Menü und füge die Regel "enthält nicht" hinzu, sowie den oben genannten Beispiel Parameter exclude=true .
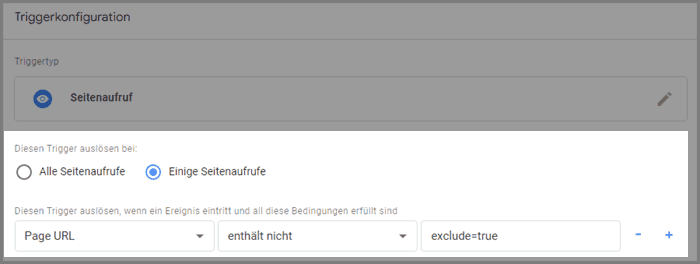
Wenn du jetzt auf Speichern klickst hast du einen Trigger erstellt, der auf allen Seitenaufrufen feuert, jedoch nicht (!) auf Seiten die den Query-Parameter enthalten 💪.
Benutze diesen Trigger anschließend für das Google Analytics 4 Tag, welches den Event für Seitenaufrufe sendet. In den meisten fällen ist das das GA4 Konfigurations-Tag, da dort das Häkchen für "Beim Laden dieser Konfiguration ein Ereignis vom Typ Seitenaufrufe senden" gesetzt ist.
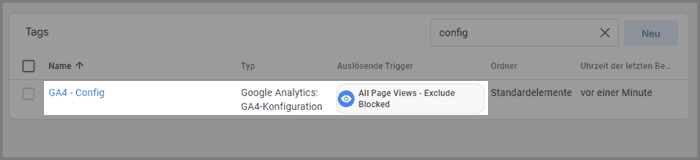
Fertig.
Wie stoppt man das GA Tracking für eine Liste von Query Parametern?
Wenn man eine Liste von Query Strings hat, für die das Tracking jedes Mal ausgesetzt werden soll, wenn sie in der Webadresse auftauchen, dann stellt man den Trigger mit einer Regex Matching-Regel ein. Keine Angst, Du musst Regex hierfür nicht extra lernen.
Regex (kurz für Regular Expressions) ist eine Sequenz von Zeichen, die ein Muster in einem String beschreiben, welches verwendet werden kann, um Text zu durchsuchen und bei einem "Match" etwas auszuführen.
Regex-Regel für URL Parameter erstellen
Lasst uns davon ausgehen, das wir alle Seitenaufrufe die folgende Query-Strings enthalten vom Web Tracking ausschließen wollen:
exclude=truedebug=4387969876userName=hans.hansenemail=hans@hansens.com
Mehrere Strings kann man in Regex mittels des Pipe-Symbols zusammenketten.
Da die Werte für die Variablen debug, userName und email dynamisch sind, bauen wir außerdem eine Wildcard in die Regexregel ein:
Regex-Matching-Regel: exclude=true|debug=.*|userName=.*|email=.*
GTM Trigger mit Regex-Regel benutzen
Als nächstes erstellen wir einen neuen Trigger in Google Tag Manager in dem die Page URL nicht mit dem regulären Ausdruck übereinstimmt.
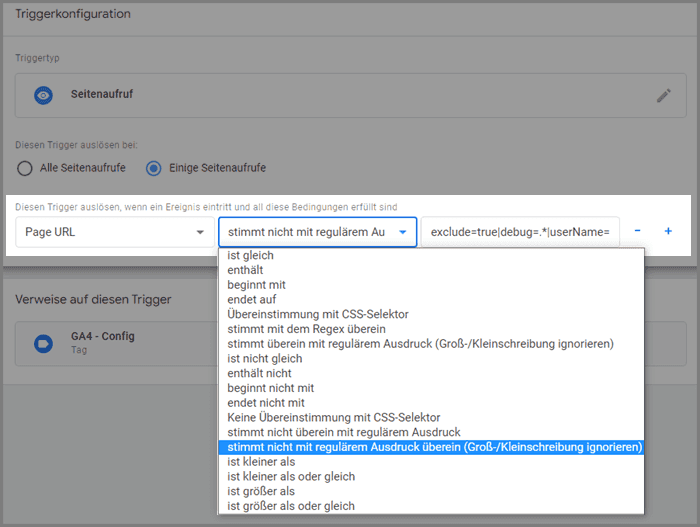
Speichere danach den Trigger und füge ihn zum Tag für Seitenaufrufe hinzu.
Fertig.
Blocking Trigger mit URL Parameter erstellen
Die zweite Methode ist ein Blocking-Trigger zu einem Event- oder Page View Tag hinzuzufügen.
Der Unterschied ist, dass man mit der ersten Methode den allgemeinen Trigger für Seitenaufrufe ändert, indem man die URL Parameter angibt. Diese Änderung kann aber zu Komplikationen durch Effekte auf andere Tags mit dem gleichen Trigger führen 🙄.
Daher ist es meistens einfacher einen einzelnen Blocking-Trigger zu erstellen und ihn dann als Trigger-Außnahme dem Tag hinzuzufügen.
Bei der zweiten Methode belassen wir den Trigger für Seitenaufrufe also unverändert und fügen nur unseren Blocking Trigger zu den Tags hinzu, bei denen die Query Strings das Tag stoppen sollen.
Der Vorteil dieser Methode ist, dass man in einem GTM Container mit vielen Tags einfach einen zusätzlichen Block-Trigger zu jedem beliebigen Tag hinzufügen kann, ohne dass andere Tags beeinflusst werden. Wenn man jedoch am allgemeinen Page View Tag Änderungen vornimmt, werden alle anderen Tags mit dem selben Trigger auch beeinflusst.
Um den Blocking-Trigger zu erstellen, folge den selben Schritten wie oben beschrieben für den Page View Trigger.
Besuche danach das Tag, welches nicht auf Seitenaufrufen mit Parametern ausgeführt werden soll.
Klick dann in der Sektion trigger auf Ausnahmen und füge den Trigger als Ausnahme hinzu.
Als regulären auslösenden Trigger kannst du nun für das Tag den allgemeinen Page View Trigger benutzen ("All Pages"). Somit wird das Tag immer ausgeführt, außer die Kondition mit den Query-Parametern im Außnahme-Trigger trifft zu.
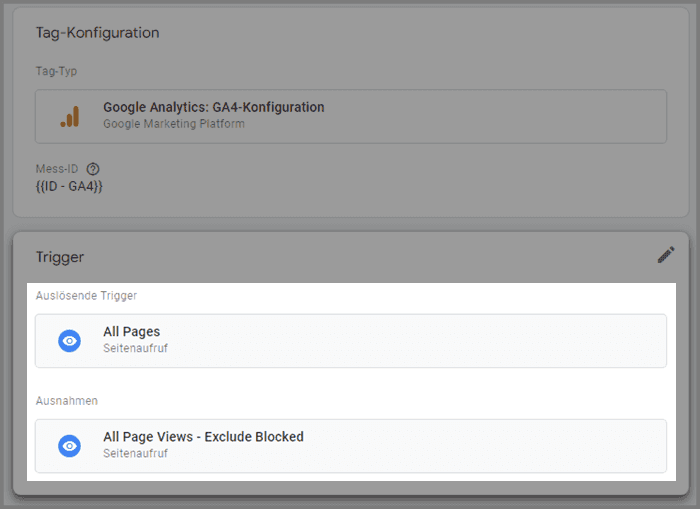
Klicke danach auf speichern und veröffentliche den GTM Container.
Wie man andere Ereignisse als Seitenaufrufe aufgrund von Query-Strings blockiert
Es ist auch möglich andere Ereignisse als Seitenaufrufe anhand von Query-Parametern in der URL zu blockieren.
Dazu muss der Typ des Blocking-Triggers geändert werden, um auf jede Art von Event zu reagieren. Anschließend kann der modifizierte Blocking-Trigger für alle möglichen Ereignisse im Google Tag Manager verwendet werden.
Wenn die zugehörige URL, die beim Event mitgeschickt wird, den definierten Query-Parameter enthält, wird der Event wie gewünscht geblockt
Ändere dazu den zuvor erstellten Trigger und stelle als Trigger Typ "Benutzerdefiniertes Ereignis" ein. Als Ereignisname schreibst Du .* und setzt daneben das Häkchen "Übereinstimmung mit regulärem Ausdruck verwenden".
Wir benutzen hier eine Regex Wildcard für den Eventnamen, da somit jeglicher Ereignisname akzeptiert wird.
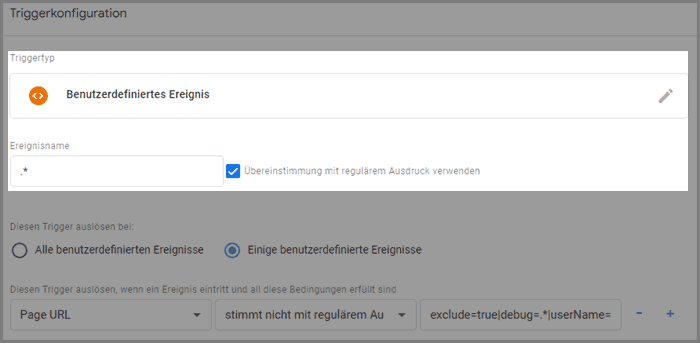
Setze diesen Trigger nun bei jedem beliebigen Tag ein, wenn Du nicht willst, dass es ausgelöst wird, wenn die definierten Query-Parameter in der URL sind.
Fazit
In diesem Artikel hast Du nun gelernt, wie man Page Views in Google Analytics durch mehrere Methoden stoppen kann.
Das wichtigste an diesem Tutorial ist zu lernen, wie man negative Konditionen in GTM Triggern nutzt oder auch Trigger Außnahmen (Blocking-Trigger).
Falls Regex für Dich neu war, empfehle ich Dir einen näheren Blick auf Regex zu werfen, da es eine super Hilfe zum Daten filtern ist und in einer großzahl von Tools unterstützt wird 🤓.
FAQ
Wie schließe ich eine URL bei Google Analytics 4 aus?
Um eine URL bei GA4 auszuschließen, nimm den Google Tag Manager (GTM) und leg einen Trigger an, der nach bestimmten Abfrageparametern in der URL sucht. Wenn die URL unerwünschte Parameter enthält, verhindert der Trigger, dass die Seitenansicht erfasst wird.
Wie blockiere ich eine URL in Google Analytics?
Im GTM erstellst du einen Seitenansichts-Trigger, der nur unter bestimmten Bedingungen ausgelöst wird. Nutze die "Page URL"-Variable und leg eine Regel fest, wie z.B. "enthält nicht", gefolgt von dem unerwünschten Parameter, wie "exclude=true". Das stellt sicher, dass der Trigger nicht für URLs mit diesem Parameter ausgelöst wird.
Kann man Seiten bei Google Analytics ausschließen?
Klar doch! Mit dem GTM und seinen Trigger-Konfigurationen kannst du bestimmte Seiten basierend auf ihren URL-Parametern vom Tracking in Google Analytics ausschließen.
Wie schließe ich eine Landingpage in Google Analytics aus?
Um eine Landingpage auszuschließen, leg im GTM einen Trigger an, der die "Page URL"-Variable überprüft. Wenn die URL mit der Adresse der Landingpage übereinstimmt oder bestimmte Abfrageparameter enthält, wird der Trigger nicht ausgelöst und die Landingpage wird nicht getrackt.
Wie schließt man Seitenansichten in Google Analytics aus?
Es gibt zwei Hauptmethoden: a. Füge Bedingungen zu einem Seitenansichts-Trigger im GTM hinzu, sodass er nicht für URLs mit bestimmten Parametern ausgelöst wird. b. Erstelle einen blockierenden Trigger, der als Ausnahme für bestimmte Seitenansichts-Tags fungiert und verhindert, dass sie ausgelöst werden, wenn bestimmte URL-Parameter vorhanden sind.
Wie deaktiviere ich Seitenansichten in GA4?
Um Seitenansichten in GA4 zu deaktivieren, nutze den GTM, um Trigger einzurichten, die nach bestimmten URL-Parametern suchen. Wenn diese Parameter erkannt werden, verhindern die Trigger, dass das GA4-Tag, das für das Senden von Seitenansichts-Events verantwortlich ist, ausgelöst wird.